How to Flip an Image in Photoshop
In this tutorial, we’ll be looking at the different ways you can learn how to flip an image in Photoshop. While Photshop is often thought about as an advanced photo editor, it’s great for simple tasks as well, thanks to its automation tools like actions or even just keyboard shortcuts.
So whether you need to flip one image or 100, Photoshop is a great choice!
- How to Flip an Image in Photoshop
- How to Flip a Layer in Photoshop
- How to Mirror an Image in Photoshop
- How to Rotate an Image in Photoshop
- How to Rotate the Canvas in Photoshop
- Checking Your Results for any Giveaways
- Conclusion
How to Flip an Image in Photoshop
If you’re looking at how to flip an image horizontally in Photoshop, then the most basic way is to go to Image > Image Rotation.
Here you can flip your image one of four ways: horizontally, vertically, 180 degrees, and 90 degrees both clockwise and counterclockwise.
This will flip the entire Canvas. So if you have multiple layers, they will flip as well.
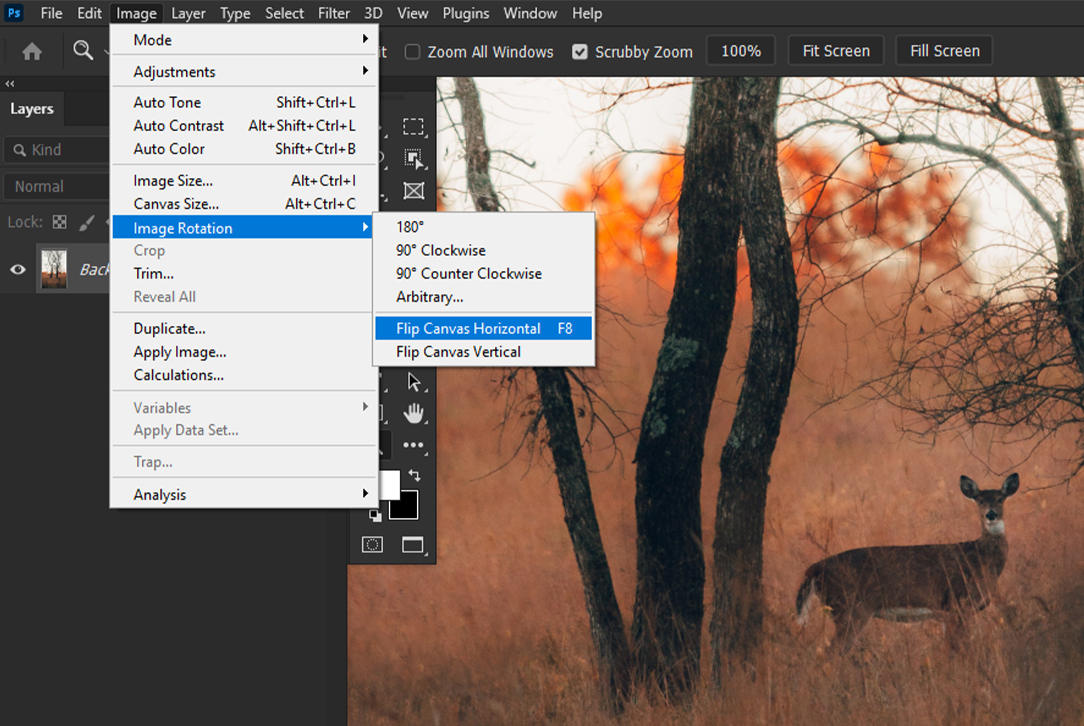
How to Flip a Layer in Photoshop
To flip only one layer in Photoshop, and not the entire Canvas, select the Transform tool, click on one of the white Anchor Points surrounding the image, and choose either Horizontal, vertical, or Rotate 180 degrees and 90 degrees both clockwise and counterclockwise.
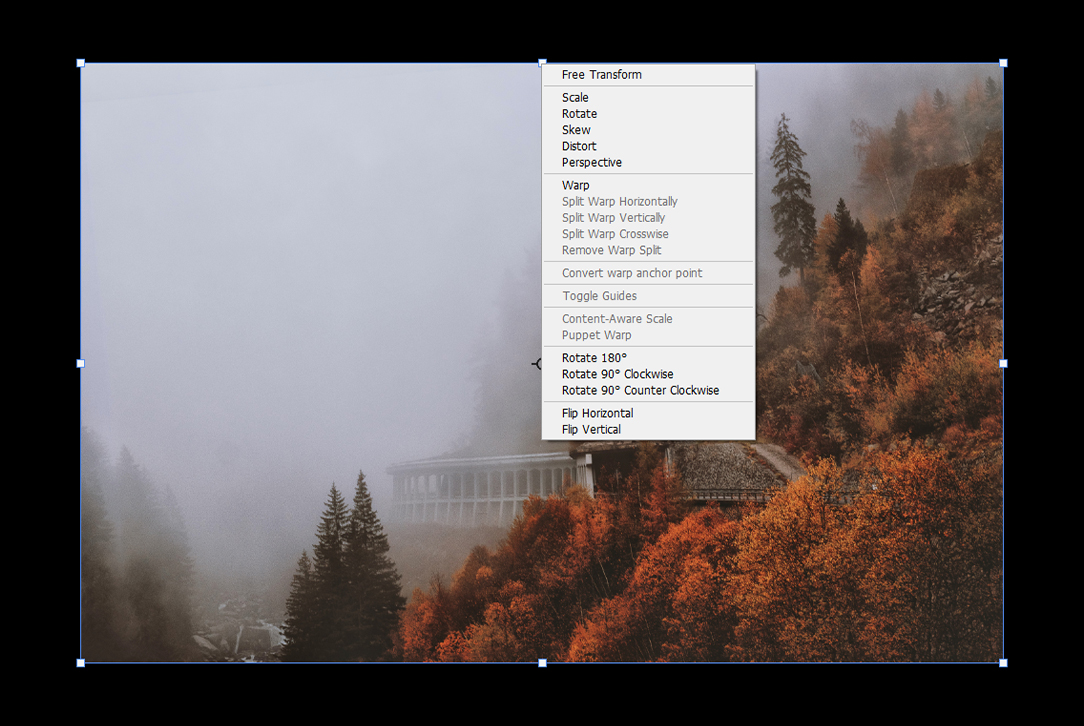
If you’re likely to only flip part of an image or layer, you can use the Content Aware Move tool found under the Spot Healing Brush tool.
Create a Selection around the object you’d like to flip.
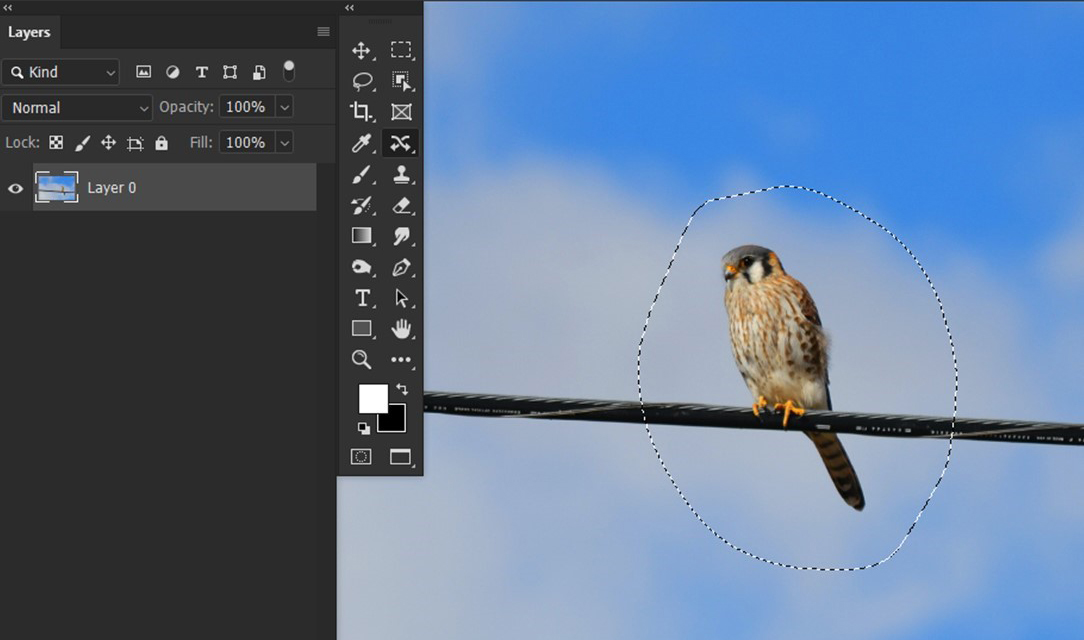
Right-Click > Flip Horizontally and then use the Transform Anchor Points to adjust the object if needed.
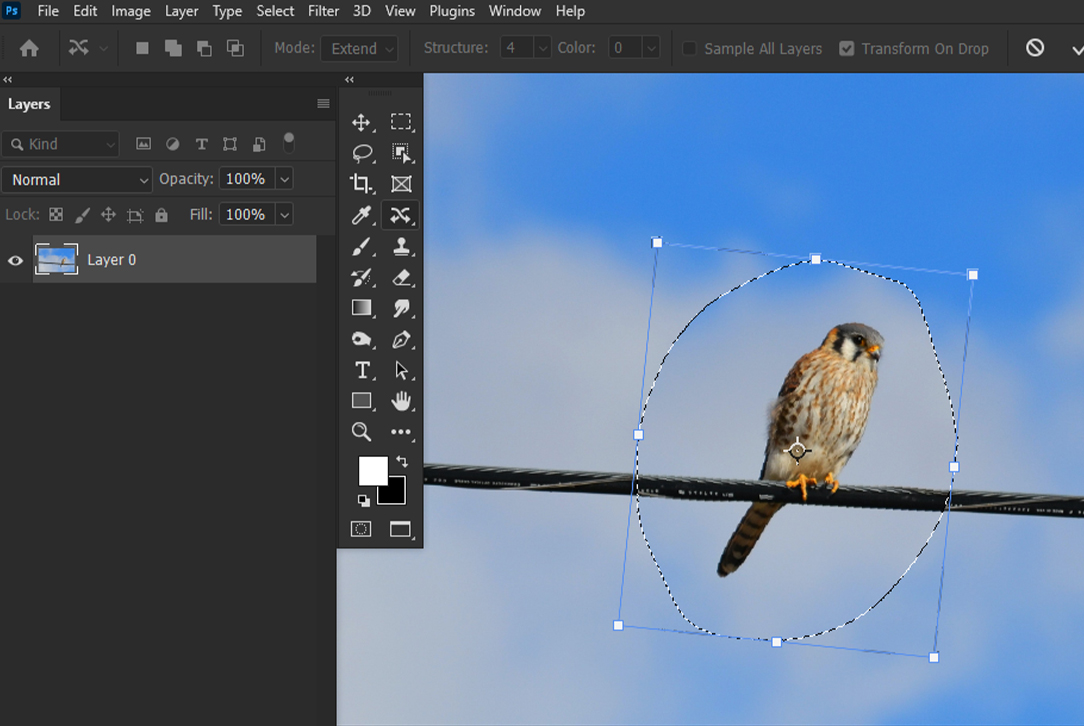
Finally, remove the selection. Photoshop will fill and replace any gaps
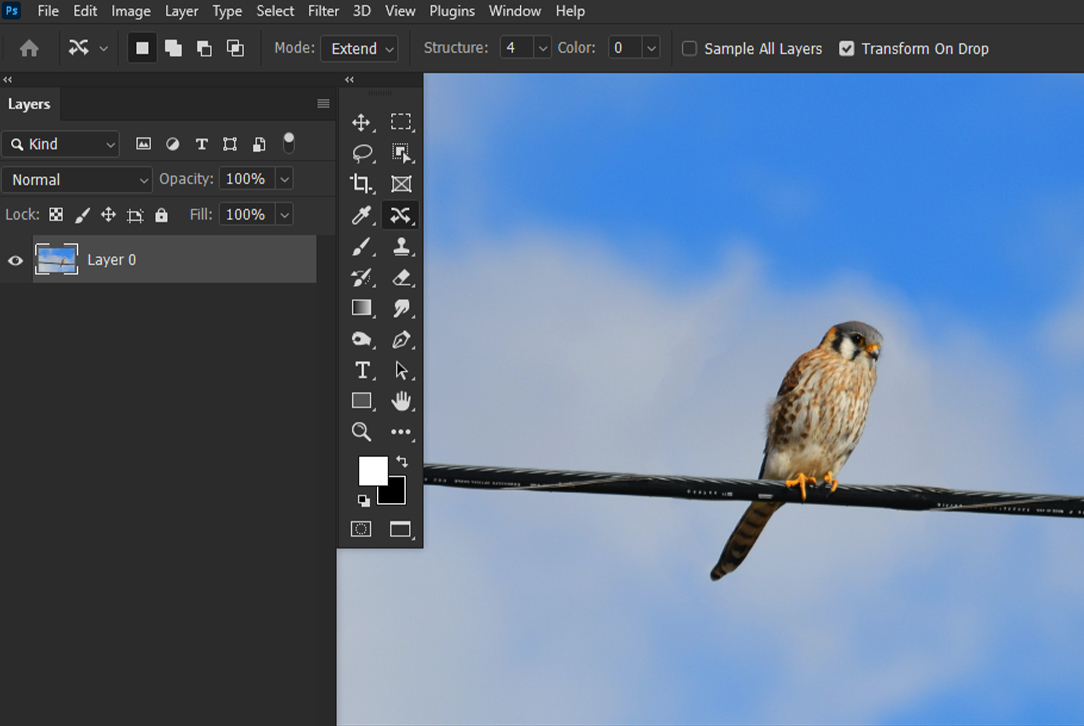
How to Mirror an Image in Photoshop
If you want to learn how to mirror flip an image in Photoshop, creating a water or lake reflection effect, it’s fairly quick.
First, Right-click > Duplicate your image layer. And we want to select the Transform tool and Rich-click > Flip Vertical the duplicate. Now we can pull the duplicate layer down slightly, bringing it lower on the canvas.
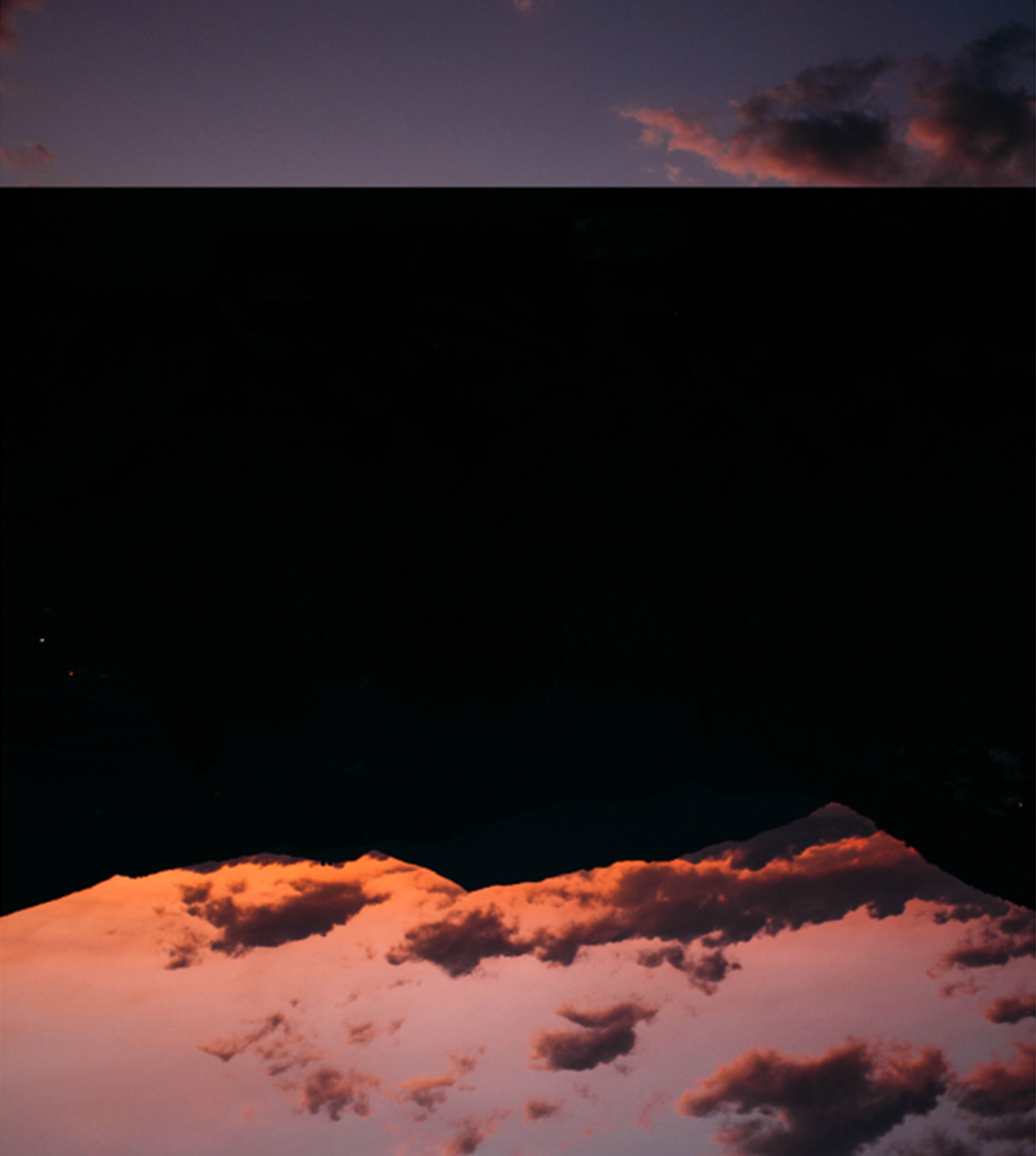
Now we want to delete any overlapping image using the Rectangular Marquee tool.
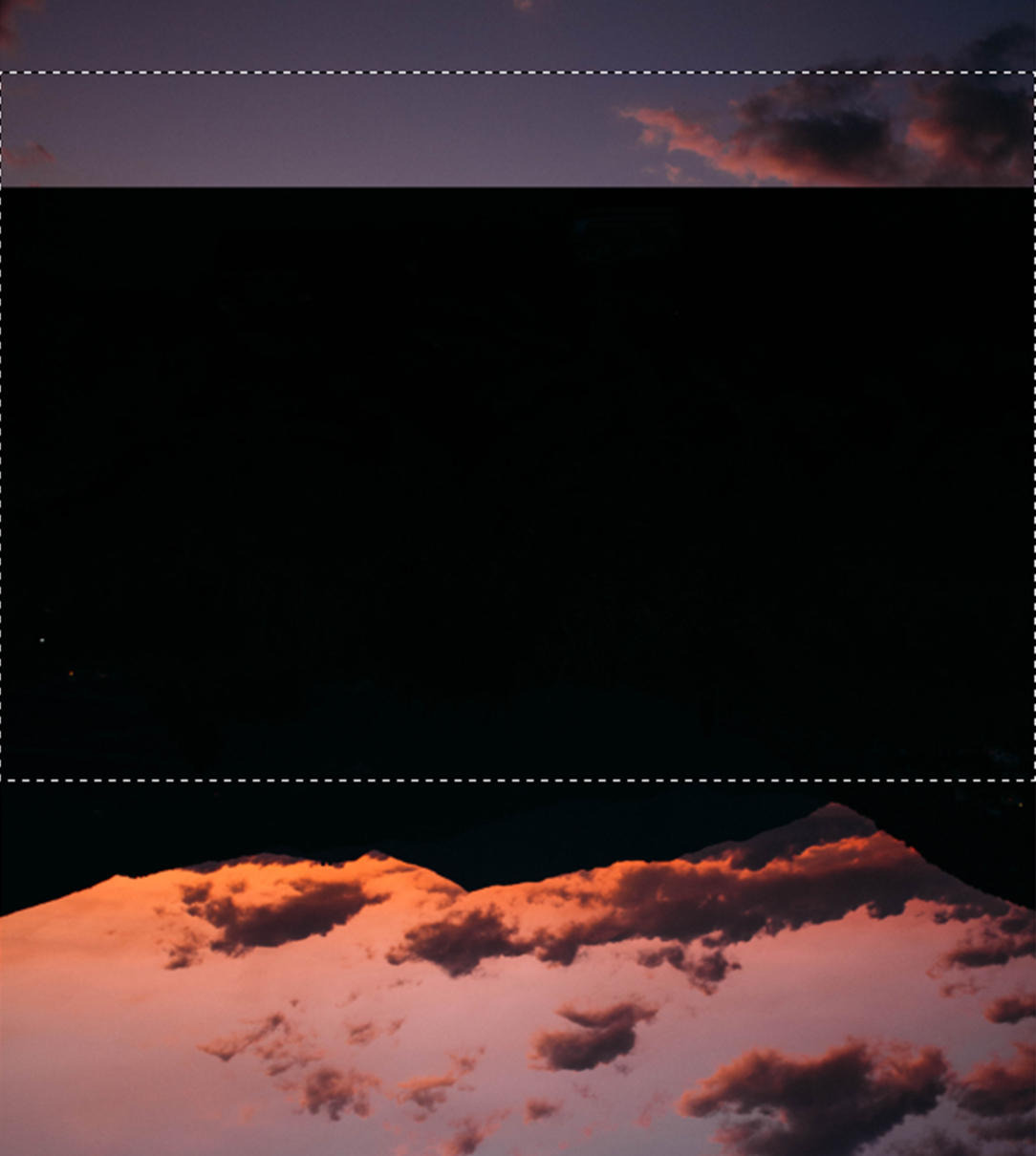
Once you create a square selection around the excess slipped layer, hit delete. You can use the Move tool to adjust the positioning of both layers, so that they align correctly.

How to Rotate an Image in Photoshop
Alternatively, when the Free Transform tool is active, you can hover your mouse over one of the corner Anchor Points. The mouse will change into a curved arrow icon.
From here you can click and drag to freely rotate the layer in any direction.

How to Rotate the Canvas in Photoshop
However, if you want to only rotate the canvas temporarily, not the images or layers, then you can use the Rotate tool. The Rotate tool can be found by Right-clicking the Hand tool.
To use the Rotate tool, simply click and drag either left or right to rotate the canvas.

To reset the canvas, you can double-click the Rotate tool or click the Reset View button in the Options bar while the Rotate tool is active.
Keep in mind the Rotate tool is not personally affecting your layers; it’s only rotating the view of your canvas.
Checking Your Results for any Giveaways
When flipping or rotating an image on a Photoshop document with multiple layers, there are two things you want to watch out for if you don’t want people to know that you edited or flipped an image.
Words & Numbers
The most important thing you want to scan your photo for before flipping it is anything that might have letters, numbers, or even a recognizable symbol on it.
Flipped letters and numbers are a clear give away that a photo has been flipped, and, while they can be easy to spot in places like signs and clothes, you’ll also want to keep an eye out for things like tattoos or even smaller details like jewelry.
Logos
While many logos are the same whether they are flipped left or right, some famous logos have a very specific orientation that will be a glaring error if flipped. The Nike logo is a great example, even without the “Just do it.” tag line.
Famous Landmarks
Along the same lines as numbers, words and logos, it can become incredibly problematic if an image of a famous landmark is flipped, as the area is recognizable.
Well-Known Faces
Due to the asymmetry of faces, they can actually look very different once flipped horizontally. If a face is well-known, it may even come off as unrecognizable, or at least noticeably different.
Conclusion
That is how to flip an image in Photoshop! While Photoshop may seem like too much of a powerful tool to do such a simple task, it also gives you the ability to make multiple, little changes at once. Maybe you need to flip an image, but also remove a distracting detail. Photoshop is a great tool to learn to master, no matter how small the edits you need to make.

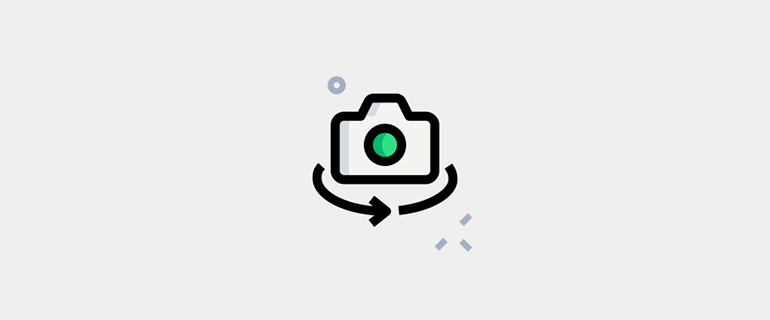
Leave a Reply