How to Clear Browser Cache (Google Chrome, Firefox, Safari, Opera, Microsoft Edge, & Internet Explorer)
There’s nothing more frustrating than having problems on your WordPress website and not knowing how to fix them.
Maybe your site’s images won’t upload properly or your blog posts won’t refresh.
Or maybe, you’ve noticed that your site’s speed and performance are slower than normal.
Whatever the problem is, it’s likely you’ve started troubleshooting so you can resolve the issue as fast as possible. And it’s also likely that one of the first solutions you’ve come across is to clear your browser cache.
But what is browser cache and how do you clear the cache using your favorite web browser?
In today’s post we’re going to take a look at what browser cache is, why you might need to delete cache, and how to clear cache on your website.
- What is Browser Cache
- Why Do You Need to Clear Browser Cache
- How to Force a Hard Refresh on a Single Web Page
- How to Clear Browser Cache in Google Chrome
- How to Clear Browser Cache in Mozilla Firefox
- How to Clear Browser Cache in Safari
- How to Clear Browser Cache in Opera
- How to Clear Browser Cache in Microsoft Edge
- How to Clear Browser Cache in Internet Explorer
What is Browser Cache?
When you visit a website, your web browser saves information, such as text, images, and other static content, on your computer’s hard drive in what’s called a “browser cache.”
Doing this helps improve your user experience by speeding up page loading times. The reason is, the browser cache saves the static resources you download the first time you visit a website, so the next time you visit, those resources re-download the website data from the cache (which is right there on your computer’s hard drive) instead of retrieving it from the host servers.
In other words, the browser cache is nothing more than a place on your computer’s hard disk where your browser keeps things it downloaded once in case it’s needed again in the future.
The problem is, sometimes the cached images and files cause problems on the site you’re trying to visit. That’s why you need to know how to clear your browser cache.
Browser Cache vs Browsing History vs Cookies (Compared)
Your browser cache is not to be confused with your browsing history or cookies. Here’s a brief look at each:
- Browser Cache: browser cache is the information saved on your computer’s hard drive when you visit a site that is re-downloaded when you visit the same site again.
- Browser History: the browsing history is a log of all the websites you visit over time. Browsers normally clear browsing history at regular intervals, but you can also manually delete your browser history for privacy reasons.
- Cookies: cookies are files created by your web browser, at the request of a website, that are stored on a computer. They keep track of your site visits and activity to deliver you better user experiences in the future. Sometimes you can clear cache and cookies at the same time.
Why Do You Need to Clear Browser Cache?
There are several reasons why you should learn how to empty caches:
- Clearing your cache forces your web browser to retrieve the newest copy of your website available, updates and all
- A corrupted browser may cause 404 errors or 502 errors to display when you try to visit your website on the frontend
- There may be malware inside your browser cache that needs to be cleared
- Clearing the browser cache can free up space on your hard drive (caches have size limits, which can be configured, but they do get full)
Clearing the browser cache is a simple way to empty cache from your browser and start fresh.
And the great part is, most of the time what seems like a huge problem on your website end up being just a minor one related to your browser cache.
How to Force a Hard Refresh on a Single Web Page
Before we jump into how to clear cache in your browser, let’s first take a look at how to force a refresh of a single web page and see if that clears up the problem you’re having.
Forcing a refresh on a single web page is simple to do on all the popular web browsers. All you have to do is use some pre-determined hotkeys:
- Windows and Linux Browsers: to refresh a web page, click CTRL + F5
- Chrome: to force a hard refresh in Chrome, click CMD + SHIFT + R
- Mozilla Firefox: to refresh, click CMD + SHIFT + R
- Apple Safari: to do a hard refresh on Safari, click SHIFT + Reload toolbar button
- Internet Explorer: to refresh a single web page, click CTRL + F5
Remember, when you perform a hard refresh using any of the popular web browsers mentioned above, you are only bypassing the cache for that specific page you’re on. The rest of your site’s browser cache will stay the same.
Because of this, forcing a refresh like this will only help you if you’re having trouble with one web page on your website. If the problem is site wide, you’re better off clearing the browser cache entirely.
How to Clear Browser Cache of Popular Web Browsers
Clearing browser data is easy to do no matter which web browser you use. So, let’s take a look at how to empty the cache in several popular web browsers step by step.
1. How to Clear Browser Cache in Google Chrome
To clear the cache in your Chrome browser, go to the three dots in the upper right hand corner of your browser. Then, click on More tools from the drop down menu and then Clear browsing data… from the submenu.
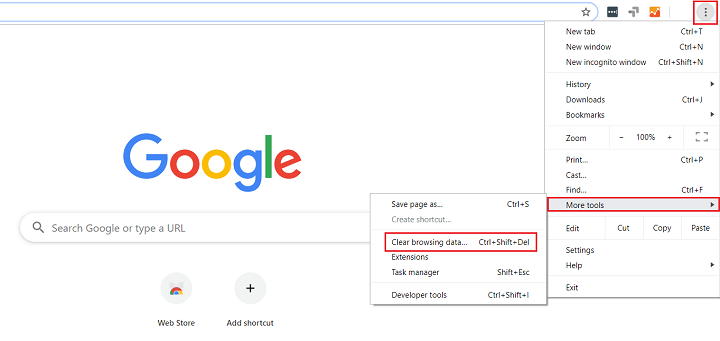
You can also use the hotkey CTRL + SHIFT + DEL to get to the next step faster.
Next, click the checkbox labeled Cached images and files if you want to clear just the cache. If any other boxes are checked, you risk deleting your browser history, cookies, passwords, and more (which is okay if this is your intention!).
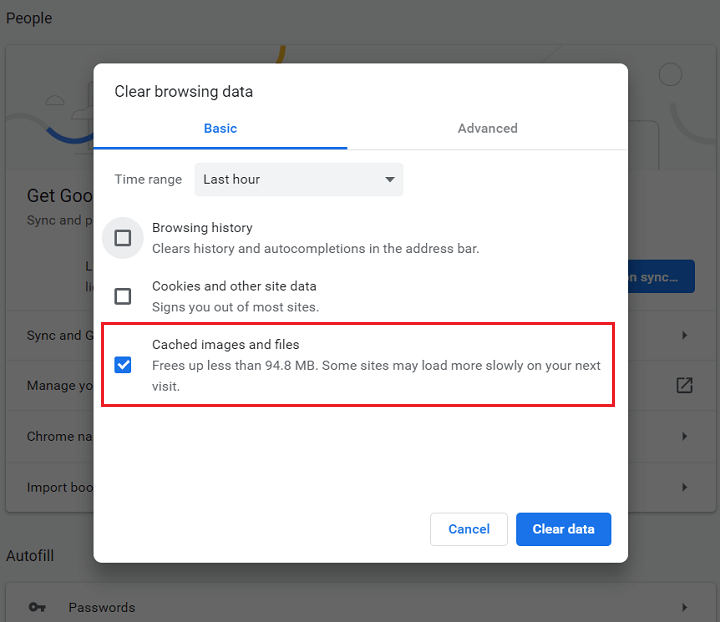
You can also select a time range when clearing the browser cache. The default is Last hour, so make sure to change that if you want to delete more browser data than that.
In addition, click on the Advanced tab if you want to clear things such as:
- Browsing history
- Download history
- Cookies and other site data
- Cached images and files
- Passwords and other sign-in data
- Autofill form data
- Site settings
- Hosted app data
When you’ve selected everything you want to clear, click Clear data.
If you want to clear cache in the Chrome mobile app, follow these quick steps:
- Open the Chrome app and tap the three-dot Menu icon at the bottom of the screen
- Tap Settings in the Menu
- Tap Privacy
- Choose Clear browsing data
- Tap Cached images and files to select the checkbox and then Clear browsing data
- Confirm your actions by tapping Clear browsing data in the popup window
2. How to Clear Browser Cache in Mozilla Firefox
To clear the cache in your Mozilla Firefox browser, start by clicking the hamburger icon in the top right hand corner of your screen and selecting Options.
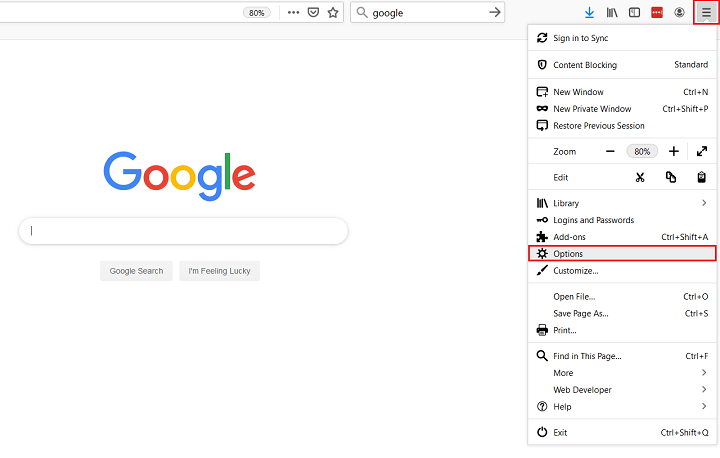
Next, select Privacy and Security.
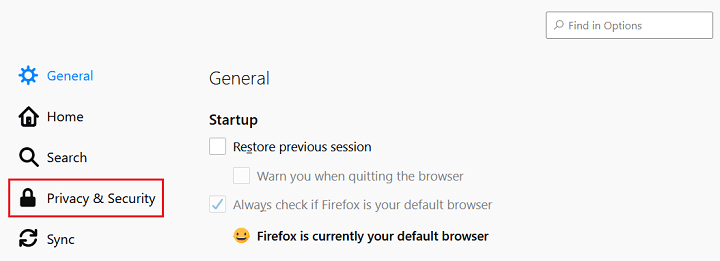
Scroll down to the section labeled History and click on the Clear History button.
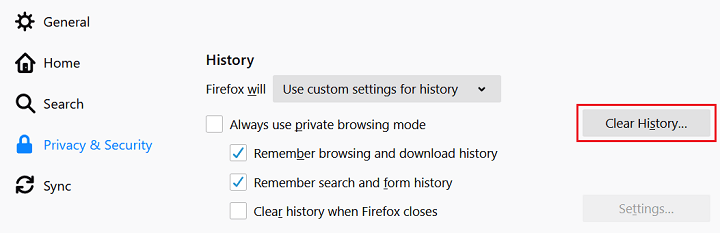
When you do, a popup window will appear where you can select to delete the following history items:
- Browsing and Download History
- Active Logins
- Form & Search History
- Cookies
- Cache
Here, you can also choose to delete data such as site preferences and offline website data.
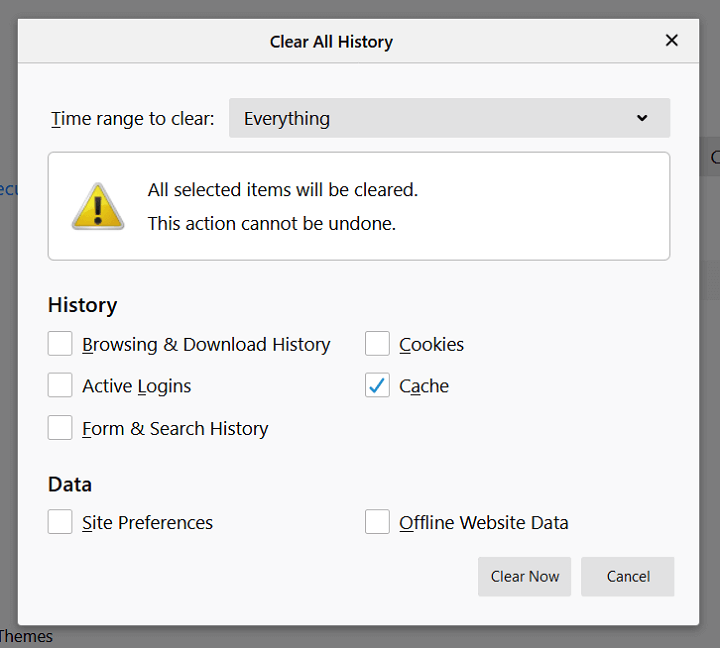
Once you’ve made your selections, choose a time range to clear and click Clear Now.
Want a faster way to open up the Clear All History popup window in Firefox? Use the keyboard shortcut CTRL + SHIFT + DEL.
If you want to clear cache in the Firefox mobile app, follow these easy steps:
- Open the Firefox app and tap the three-line Menu icon at the bottom of the app screen
- Choose Settings in the Menu
- Select Data Management
- Move the slider next to Cache to the On position and tap Clear Private Data
3. How to Clear Browser Cache in Safari
To clear the cache in your Safari browser, you can do one of two things. The first is clear your entire browsing history, including cache, cookies, and all visited pages, by going to Safari > Clear History.
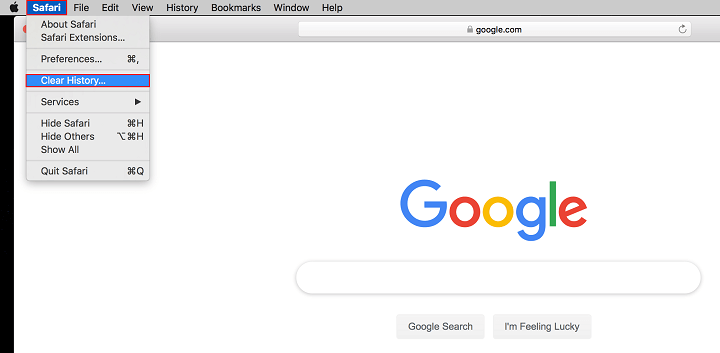
A widow will open and all you’ll have to do is click the Clear History button.
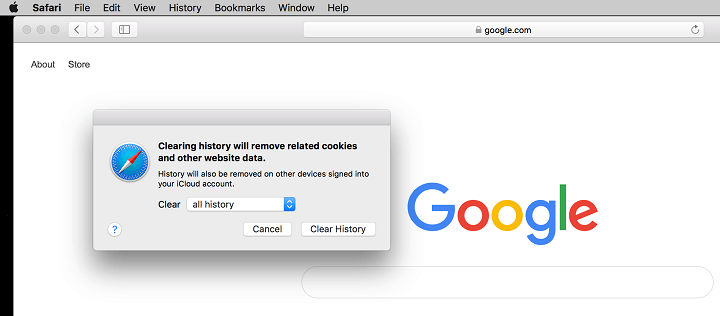
The second option in the Safari browser is to clear only the browser cache. Start by going to Safari > Preferences > Advanced and clicking the Show Develop menu in menu bar.
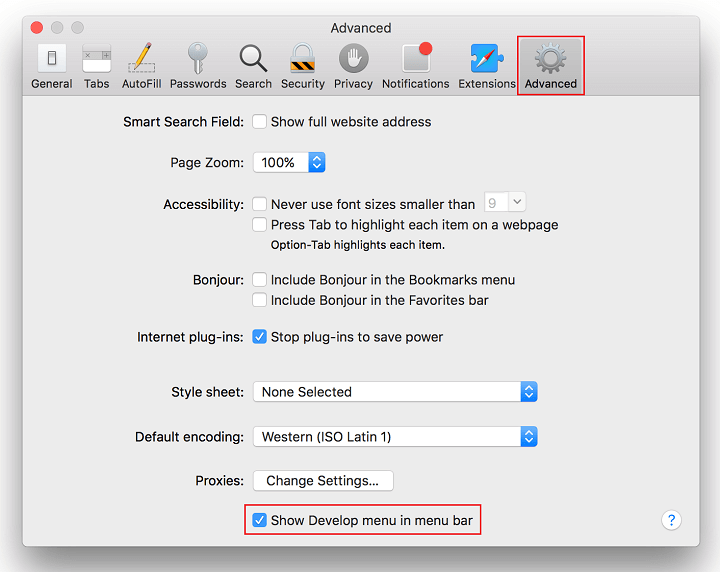
This will add the Develop menu item to the toolbar at the top of your screen
Next, go to Develop > Empty Caches to clear the Safari browser cache.
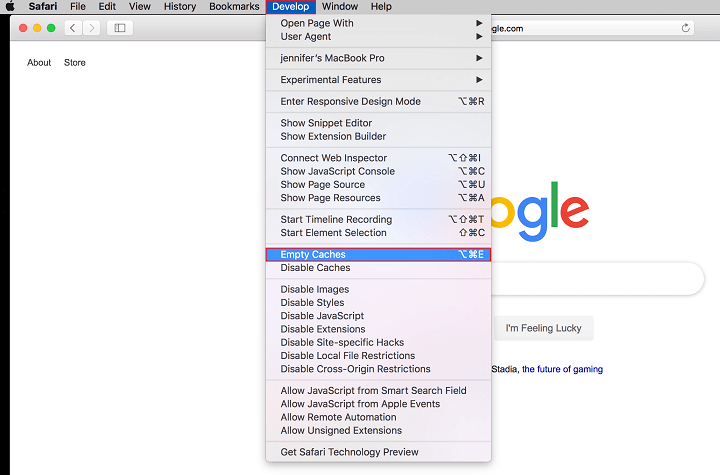
To clear cache in the Safari mobile app (on your iPad or iPhone) do the following:
- Open the Safari app on your mobile device and open the Settings
- Scroll down and tap Clear History and Website Data
- Tap Clear History and Data to confirm
4. How to Clear Browser Cache in Opera
To clear the cache in your Opera browser, start by clicking the Opera icon in the upper left hand corner of the screen and selecting History from the drop down menu.
Then, click on the Clear browsing data button in the submenu.
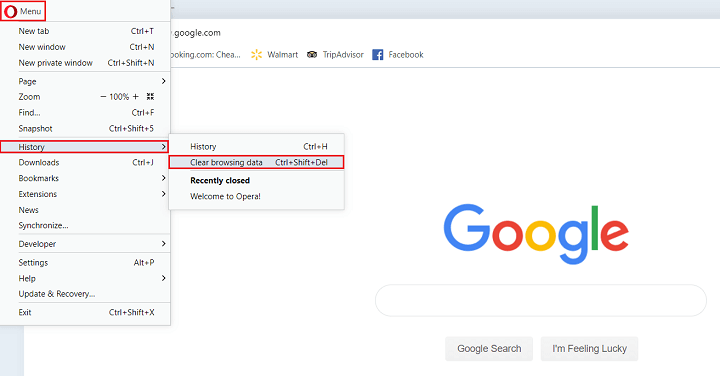
When you do this, a popup window will appear giving you the choice to clear:
- Browsing history
- Cookies and other site data
- Cached images and files
Select the boxes you want to clear and click Clear data.

If you want to clear additional browser data, click the Advanced tab and select things like download history, passwords, and form autofill information.
To clear cache in Opera touch mobile browsers, follow these steps:
- Open the Opera app and click the three-dot Menu icon at the top of the screen
- Choose Clear browsing data
- Tap Cached images and files to place a check next to it
- Choose Clear at the top of the screen
For those using the Opera Mini app, go to Settings > Clear browsing data > Clear cookies and data > OK.
5. How to Clear Browser Cache in Microsoft Edge
To clear the cache in Microsoft Edge, click the three-dot icon in the upper right hand corner of your browser window and scroll down to Settings.
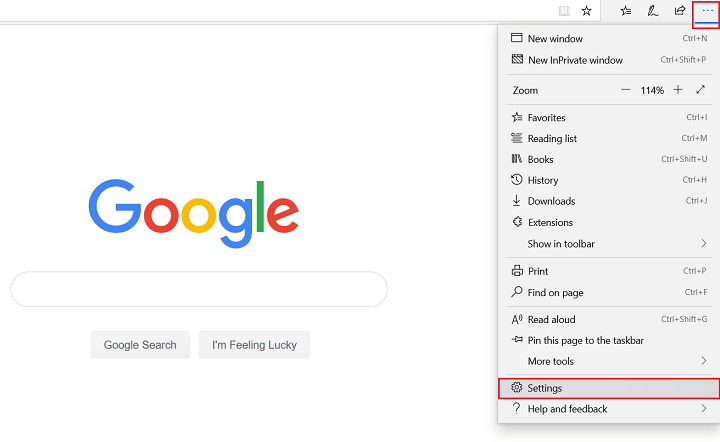
Next, click Privacy & security and then the Choose what to clear button.
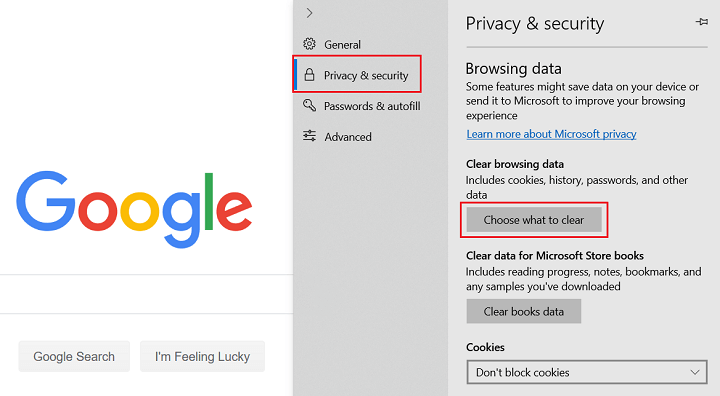
From there, you can decide what browser data to clear, including cached data and files. When you’re done, click Clear.

To bring up this menu quicker, use the hotkey CTRL + SHIFT + DEL.
Notice there’s an option to always clear this data when you close your browser. If this sounds like something you want to do, toggle the option to On.
To clear cache in the Edge mobile browser, do the following:
- Open the Edge app and tap the three-dotted Menu button
- Choose Settings
- Select Privacy in the Settings menu
- Click the Clear browsing data button
- Tap Cache and any other browser data you want to clear
- Tap Clear browsing data
- In the popup confirmation, click Clear
6. How to Clear Browser Cache in Internet Explorer
To clear the cache for your Internet Explorer browser, click the Gear icon in the top right hand corner of your screen, choose Safety from the drop down menu, and then click on Delete browsing history from the submenu.
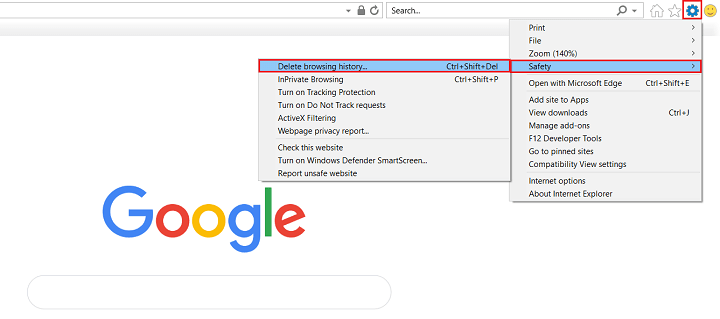
You can also access this menu easily by using the keyboard shortcut CTRL + SHIFT + DEL.
From here, uncheck all the boxes of browser data you want to delete. It’s recommended you keep the temporary Internet files and website files box selected so you don’t accidentally delete important information.
When you’re done, click Delete.
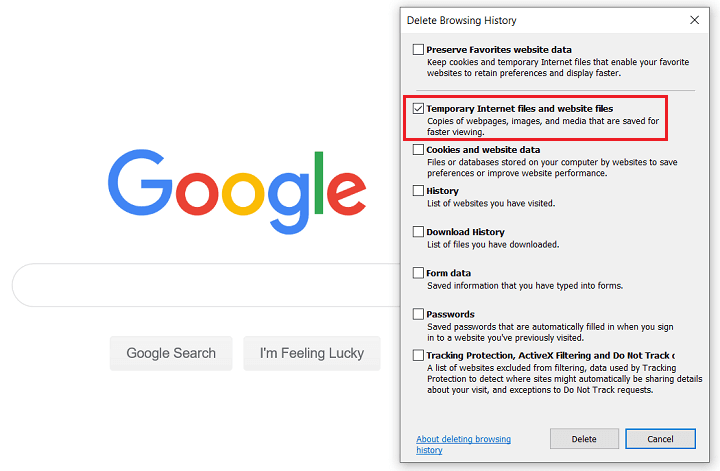
If you have a Windows phone and want to clear cache from the Internet Explorer mobile app, follow these steps:
- Open the Internet Explorer app and click More
- Tap Settings and then Delete history
- Tap Delete to confirm
Wrapping Up
And there you have it! You now know how to clear the browser cache in all major browsers when you’re experiencing problems on your WordPress website.
Clearing the cache is a simple way to troubleshoot issues your website is having. And since a lot of the times, emptying your browser’s cache does the trick, it makes sense to start with this solution first when you notice your website isn’t updating, the images won’t upload, or your site is running slower than normal.
If you’re having a problem on your website that goes beyond a simple clearing of the browser cache, be sure to check out how to fix the WordPress white screen of death and minimize your site’s downtime.
Which web browser do you prefer and why? We’d love to hear all about it in the comments below!

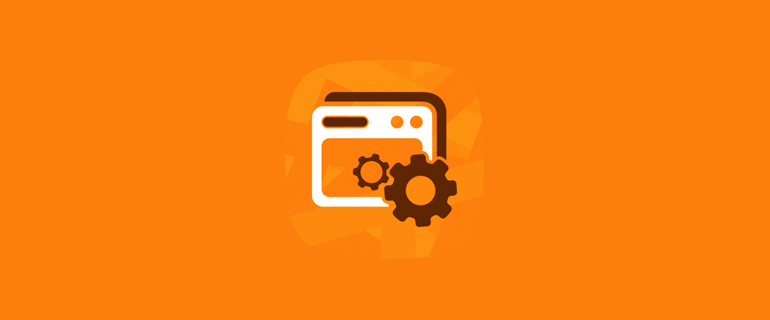
Leave a Reply