How to Fix the WordPress White Screen of Death
The WordPress White Screen of Death (WSOD) is a frustrating phenomenon. When it happens, everything stops working. Your site is replaced with a blank, white screen, and you can’t log in. What makes this error even more troublesome is the complete lack of any errors messages when it occurs, making it a nightmare to troubleshoot.
In this post, we’ll walk you through four of the most common causes for the WSOD and their solutions.
What Is WordPress White Screen of Death (WSOD)?
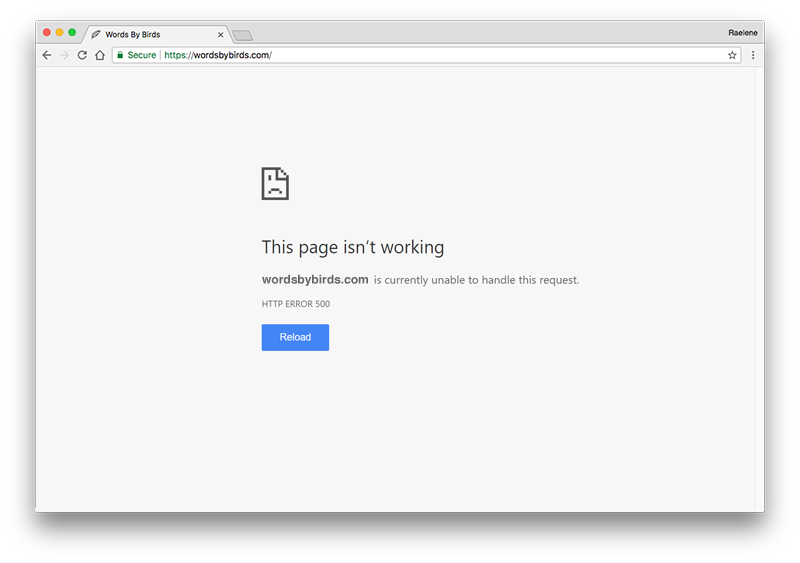
When your WordPress website causes an error it usually shows you the code related to the error that allows you to track down the cause of the error and fix it. But, the white screen of death (WSOD) error gives you a blank screen with nothing in it.
As you know, WordPress is a platform built with PHP language. The entire system, including WordPress core system, plugins, and themes use PHP code and scripts to perform functions.
When a plugin, theme, or WordPress core files have some sort of a malfunctioning PHP code, it causes the white screen of death error. The frustrating part is the WSOD error won’t show you any error codes to let you know what’s causing the error. It only shows a blank white screen. It’s completely up to you to figure out the cause and fix it.
What Causes the WordPress White Screen of Death?
The WSOD error can occur for many reasons. Some of the most common occurrences happen even without you knowing.
- Automated plugin updates
- Reaching memory limits on your website
- Manual code updates producing a significant syntax error
- Permission structure for files changing
- Your WordPress theme causing an issue of some kind
- An auto-update creating causing conflicts
Luckily the error can be fixed. You just need to do a bit of troubleshooting to find out what’s causing it and then take necessary action to fix it.
Solutions for the WordPress White Screen of Death
There are a few methods you can use to find the cause of WSOD errors. We’ll walk you through each method, step by step.
- Method 1: Deactivate Your Plugins
- Method 2: Increase Server Memory Limit
- Method 3: Activate The Default WordPress Theme
- Method 4: ReInstall WordPress Or Restore Website
Method 1: Deactivate Your Plugins
One of the most common causes of WSOD is faulty plugins. An outdated plugin that’s not compatible with a new WordPress update could often crash your entire website.
The only way to find out if a plugin is causing the error is to disable all of your plugins and reactivate them one by one until you find out which plugin causes the error.
Now, if you have access to the WordPress admin dashboard, then you can easily go to the Plugins page and disable all plugins.
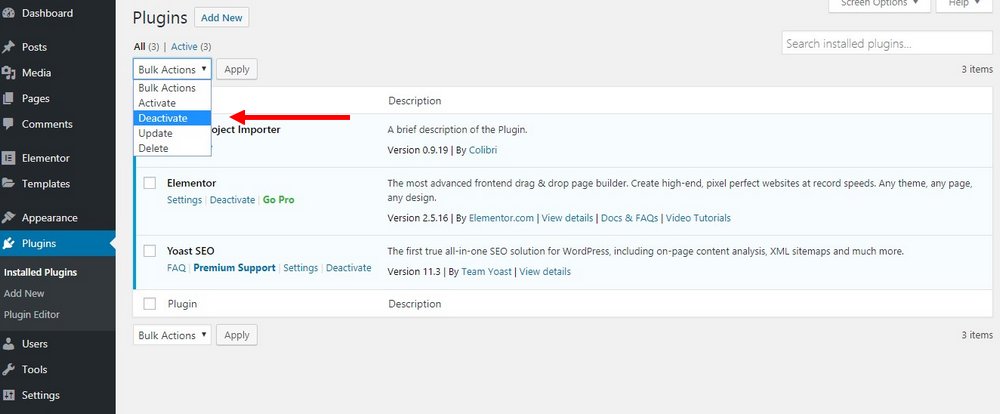
But, a WSOD error can often make it impossible to login to your admin dashboard. You can still disable and reactivate the plugins from your hosting server.
Here’s how it done.
Step 1: Login To Your Server
To disable the plugins, you need to access the WordPress files in your hosting server. You can either use an FTP client app or CPanel to access the server. For this demonstration, we’ll use CPanel access since it’s available to everyone.
- Type /cpanel at the end of your website domain name to access CPanel (eg: yourwebsite.com/cpanel)
- Enter login details to access CPanel. The username and password for CPanel is included in the welcome email sent by your web host
Step 2: Use File Manager To Access WP-Content
Inside the CPanel dashboard, you’ll find an app called File Manager.
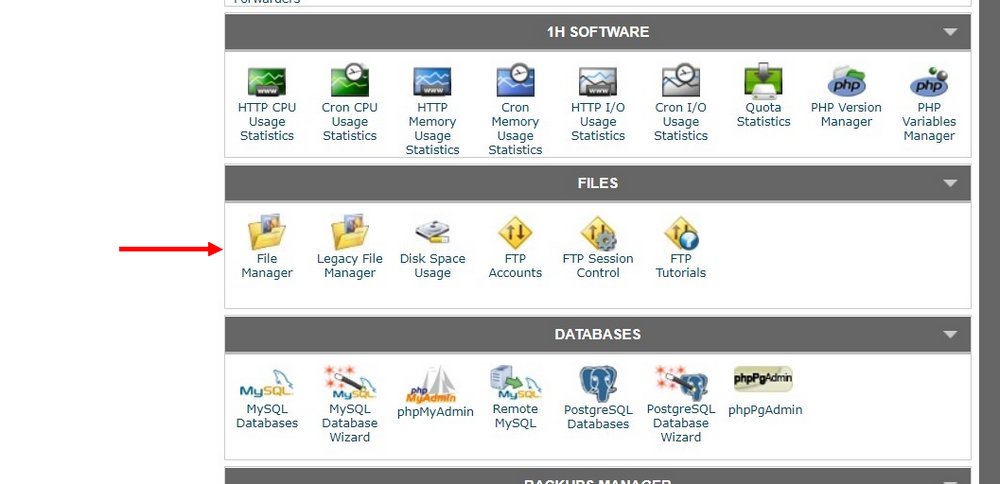
Open this app and navigate to the Public.html folder. Here you’ll find all the files related to your WordPress website.
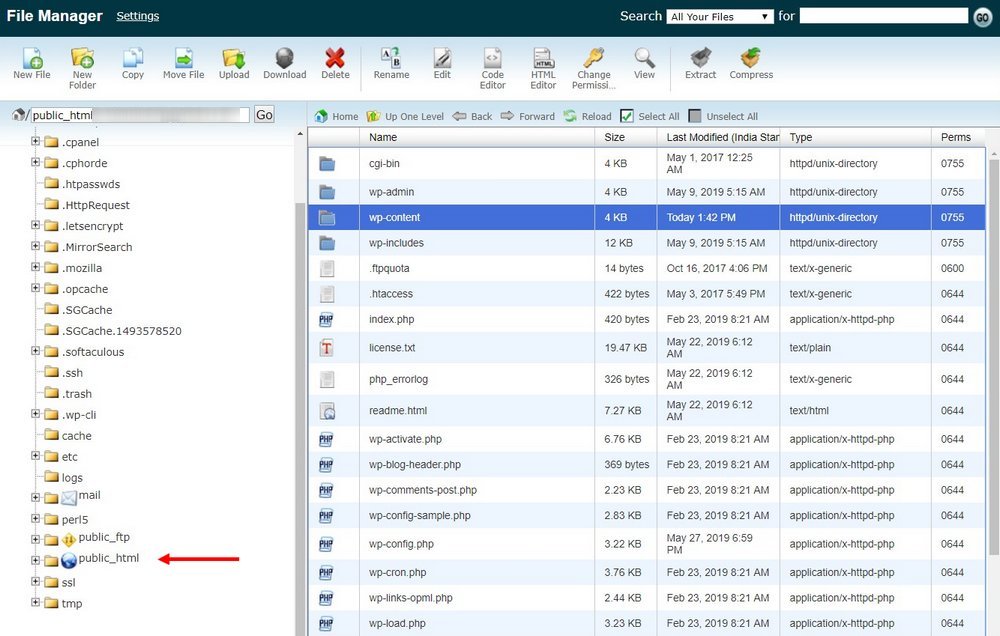
Go to WP-Content folder to find a subfolder called Plugins.
Step 3: Rename The Plugins Folder
Now we’re going to reset all of the plugins on your WordPress website. Don’t worry, it won’t delete any of the plugins. It will only deactivate the plugins.
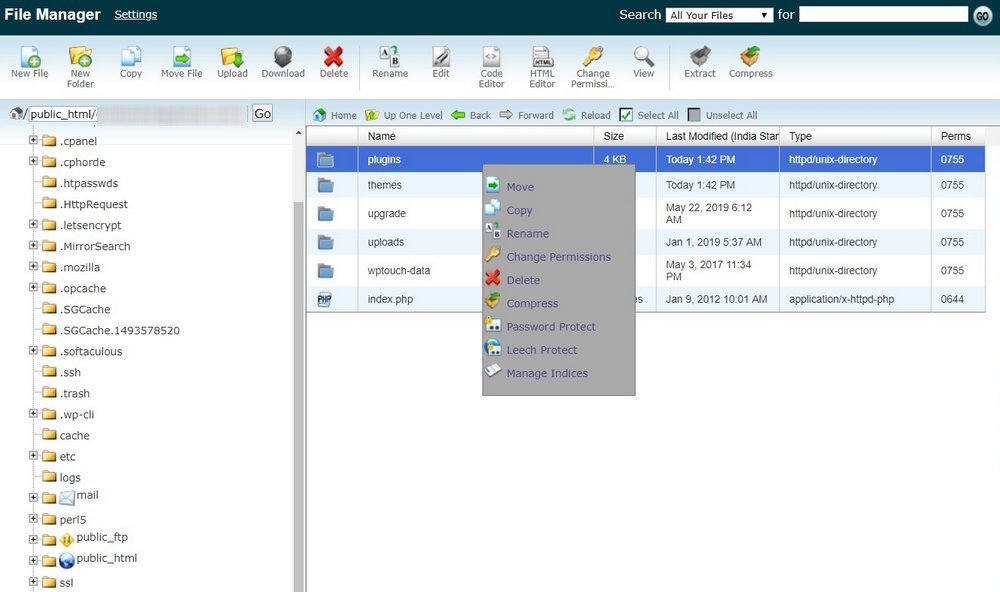
To do this you have to rename the Plugin folder. Simply give the folder a different name like “Plugins-Bad”
This will deactivate all the plugins on your website. Now go see if you now have access to the website.
Step 4: Reverse The Changes
If you’re no longer seeing the WSOD error after disabling the plugins, then it was likely caused by a bad plugin. Now go back to the WP-Content folder.
Rename the old plugins folder from “Plugins-Bad” to just “Plugins”
This will restore all of the plugins back in your WordPress website but it will keep them disabled.
Now you can login to your WordPress dashboard and activate plugins one by one to find the culprit behind the WSOD error
Method 2: Increase Server Memory Limit
WordPress requires a certain amount of system memory power to perform different functions. For example, when you’re installing or updating a plugin, WordPress needs to download files, extract them into the right folders, modify core files to integrate the plugin functions, etc.
Processes like this require lots of memory and your web hosting provider allocate a specific amount of system memory for your site to perform these functions. If you’re using a cheap shared hosting plan, the chances are your hosting provider will set a very low amount of memory for your site.
This could be the cause behind the WSOD error. For example, if you’ve recently installed a new plugin that consumes more memory, it could cause the entire website to malfunction.
You can fix this by increasing the WordPress memory limits from the server.
Step 1: Edit The WPConfig.php File
Follow the instructions in Method 1 to login to your web hosting server. Navigate to Public.html folder.
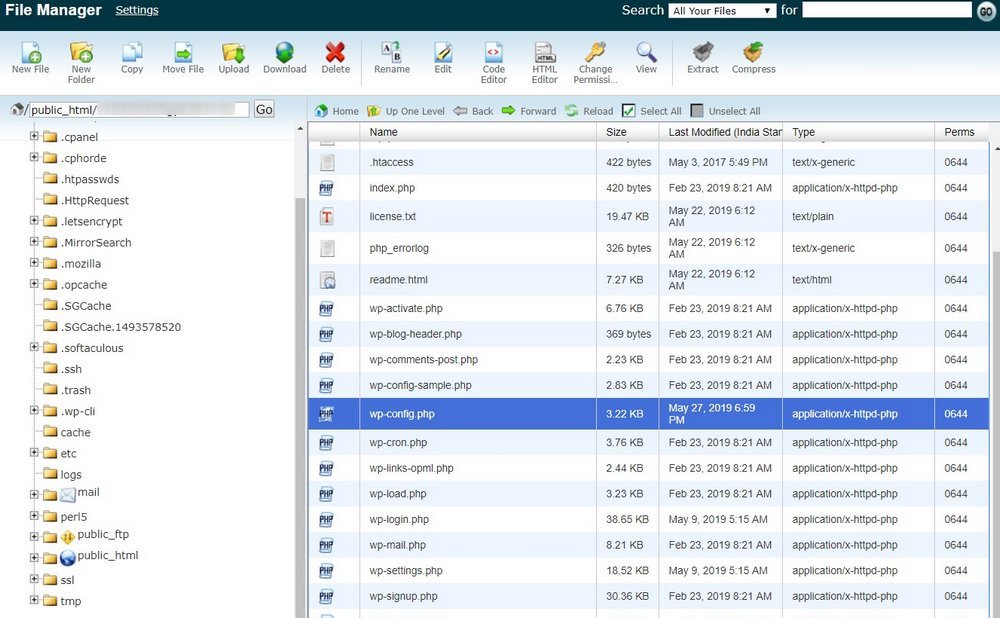
Inside this folder, you’ll find a file called WPConfig.php. Right-click on this file and choose Edit to open the file in the editor.
Note: Create a backup copy of this file before editing just in case.
Step 2: Set Custom Memory Limits
Search for the following phrase in the WPConfig.php file.
/* That’s all, stop editing! Happy blogging. */
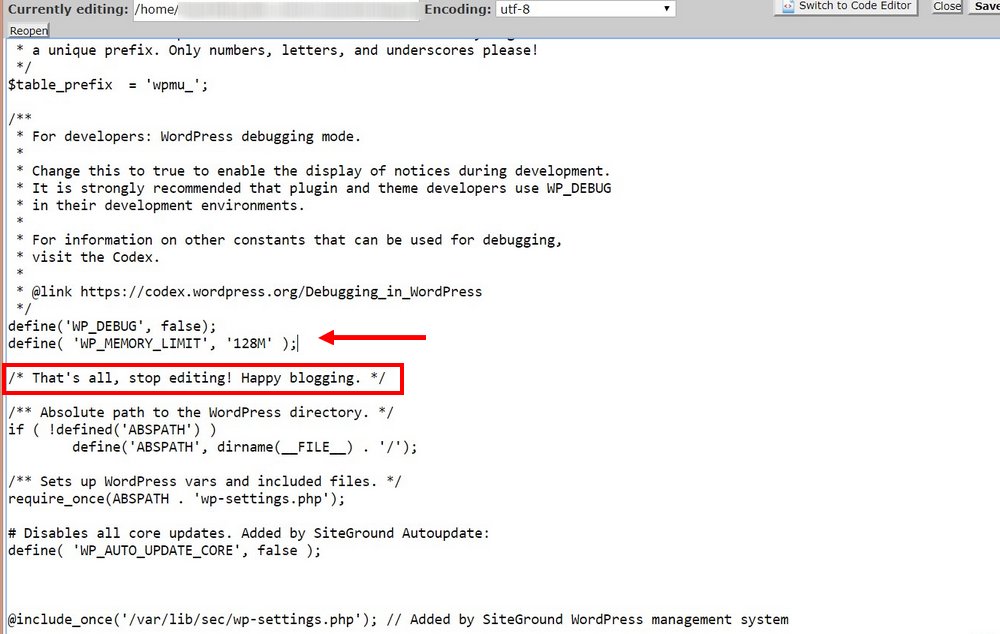
Now copy and paste the following codes right above that phrase.
define( ‘WP_MEMORY_LIMIT’, ‘128M’ );
Save the changes. And see if it fixes the WSOD error.
Alternative Method: If this method didn’t work, you can also try to increase memory using the .htaccess file. You’ll find this file in the same Public.html folder. Edit the file and paste the following code without the quotation marks “php_value memory_limit 128M”
Method 3: Activate The Default WordPress Theme
An outdated theme can also cause WSOD errors. WordPress is constantly evolving but most theme and plugin developers aren’t even trying to keep up. Having outdated code in a theme that doesn’t match the new versions of WordPress could cause white screen of death errors.
To see if your theme is the cause behind the error, you can try disabling it.
If you have access to the WordPress admin dashboard, then go to Appearance >> Themes and activate a different theme like the default Twenty Nineteen theme to see if it fixed the problem.
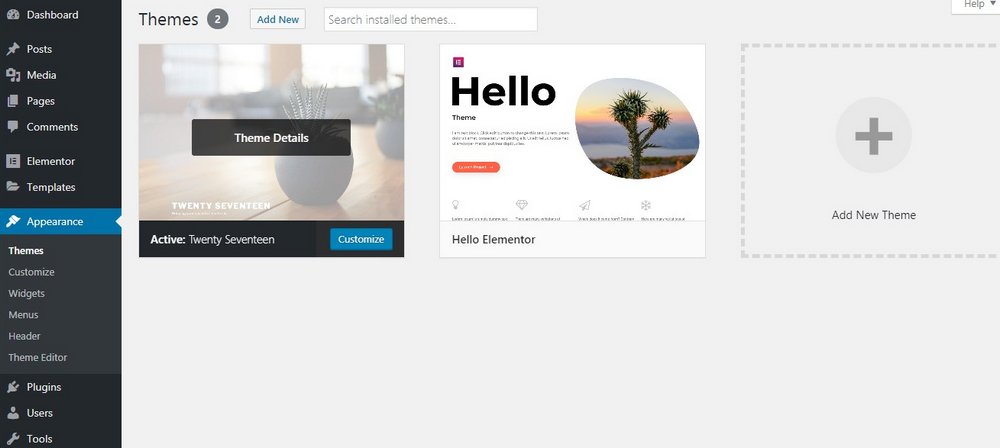
If you don’t have access to the admin dashboard, then you can deactivate the theme from your web hosting server. Just follow the steps we described in Method 1 to access the website files in the server.
This time, find the Themes folder in WP-Content and delete your currently active theme. This will force WordPress to use the default WordPress theme as your website design.
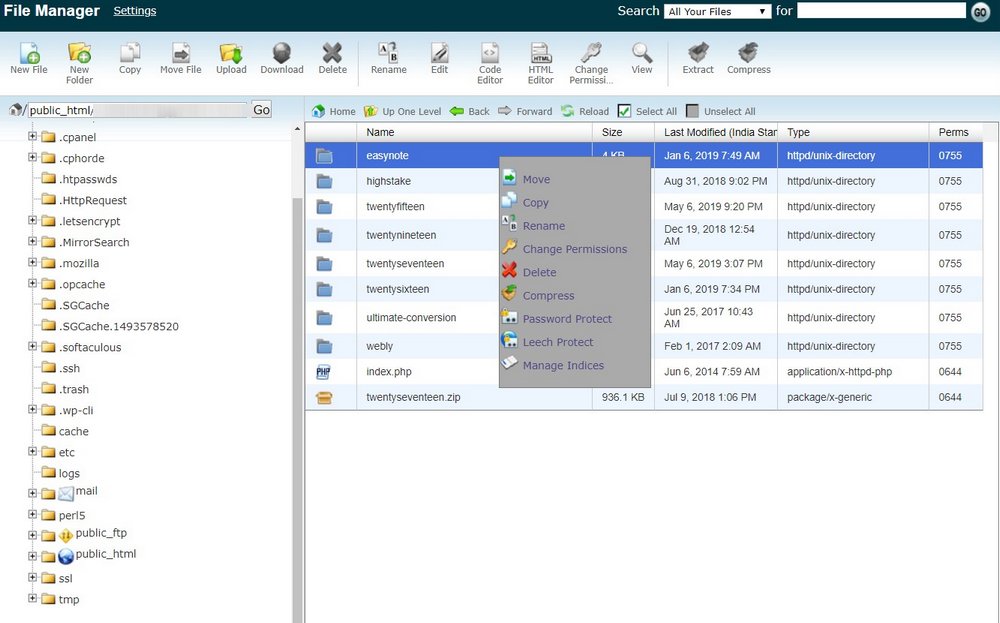
Just make sure you have the default Twenty Nineteen theme in your Themes directory. You can download it for free.
If it fixes the WSOD error, reach out to your theme developer and ask them to check your theme for errors. Or try updating your theme to a newer version if available.
Important: Make a backup copy of your active theme folder before deleting it. It’s best to download a copy to your computer so that you can upload it again later.
Method 4: ReInstall WordPress Or Restore Website
Having corrupted WordPress system files can also cause WSOD errors. As we’ve explained in the Method 2, your server may interrupt a WordPress core update or a server malfunction could delete important WordPress files. These often lead to WSOD errors.
The best solution for this is to either reinstall WordPress or restore your website from an older backup.
Most web hosting providers offer automatic backups for websites. If you have access to these backups, use it to restore your website to a previous and more stable version.
If not, you can reinstall WordPress. This requires technical knowledge so we recommend that you ask for help from your web host or hire an experienced web developer to perform the task.
Still Can’t Fix The Error?
The methods above will help you fix some of the most common issues that cause WSOD errors. However, just like we’ve described earlier, it’s quite difficult to identify the culprit of the error with a blank screen. So don’t panic if you can’t figure out the solution.
If the error persists, reach the technical support team of your web host and ask for their help. If you’re using solid managed WordPress hosting platform, they’ll likely help you solve the problem within minutes.


I’ve found that this issue is caused by something in the htaccess file almost every time, at least for me. Some plugin or other does something to the htaccess and breaks it, so I just delete it and let WordPress rebuild it from scratch. Might not be a feasible solution for everyone, but it works for me!