How to Make a Smoke Brush in Photoshop
Adding smoke to an image is a great way to add both atmosphere and drama. Luckily, they are not only easy to use, but also incredibly easy to create! We’ll be creating two different smoke brushes in this smoke brush Photoshop tutorial.
The first will be made using an image of actual smoke, while the second will be created and painted by hand! No painting skills are required.
Learning how to make a smoke brush in Photoshop will save you both time and money because once you can make one brush, you can create as many more as you’d like. Let’s get started!
- How to Make a Smoke Brush in Photoshop Using an Image
- How to Make a Smoke Brush in Photoshop from Scratch
- How to Use a Smoke Brush in Photoshop
How to Make a Smoke Brush in Photoshop Using an Image
Step 1: Import Smoke Image
Let’s start creating a smoke brush in Photoshop using an already existing photo.
Open a new large Document in Photoshop. Setting the canvas to black can make masking things out easier in the future.
Drag and drop an image of brighter smoke with a black background onto the canvas. Any smoke will work as long as the smoke has a significant amount of contrast from its background. I’ll be using this image from Unsplash.
Step 2: Turn the Cloud Grayscale
Next, create a white-to-black Gradient Map adjustment layer above the smoke layer.
We want to invert the image, making the smoke appear black and the background white.
When creating a brush, the portion of the image that is black will be the shape of the brush, while everything white will appear transparent.
Step 3: Adjust the Contrast
Let’s create a Curves adjustment layer right above the Gradient Map adjustment layer.
We want to increase the image’s contrast and adjust its Brightness, turning the smoke a deeper black and its background pure white.
Balance the contrast so that the smoke is black, but still has noticeable detail. These settings will change from image to image, but you can see my exact curve below.
Step 4: Mask any Leftover Background
More likely than not, you’ll still have some leftover background or parts of the smoke where the edges are cut off.
Let’s go back to the Cloud layer and add a Layer Mask to fix this.
Using a soft, round, black brush, mask away any leftover dark spots, imperfections, and harsh edges left in the smoke and its background.
Be careful not to leave any harsh edges. I suggest pulling the smoke layer away from the edges of the canvas, so that you can see any edges that might need to be softened.
You can also mask out any areas of smoke that you don’t want to appear in the brush.
Step 5: Crop the Canvas
Finish the brush by cropping any excess canvas, using the Crop tool. Be careful not to overcrop and cut off your smoke. It’s okay to have a small buffer of white around the canvas’ edge.
Step 6: Save and Export the Brush
Finally, let’s go to Edit > Define Brush Preset and name our new brush.
If you only want a single, solid smoke brush, then you’re done. Below is our brush with no settings applied. Brushes made from images do very well as static brushes. However, if you want a dynamic brush, we will need to adjust the brush’s settings.
How to Make a Smoke Brush in Photoshop from Scratch
Step 1: Render Clouds
Next, let’s look at how to create a smoke brush in Photoshop from scratch. Create a new, very large canvas with a white background. Also, make sure your foreground and background colors are set to black and white.
Create a New Layer and then go to Filter > Render > Clouds. You can re-render the clouds several times to get different textures.
Step 2: Mask Clouds
Now, select the Elliptical Marquee tool and set the Feather to 30 pixels or more. The exact amount will depend on the size of your canvas.
Then, we are going to select a large, soft, round brush and mask around the edges of the rendered clouds. We want the edge to be very soft but uneven.
You can try lowering the brush’s Flow to 20% or less; that will ensure your edges fade out nicely and give you more control over the shape of the smoke.
Step 3: Adjust Contrast and Brightness
Once we are happy with the shape of the brush, we can adjust both the contrast and brightness of the smoke base.
Increasing the Contrast will increase the definition of the smoke, and darkening the cloud will increase the density. You can get the opposite effects by brightening the smoke and adding less contrast.
I’ll be using a Brightness/Contrast adjust layer, but feel free to choose any tool that adjusts contrast like Curves or Levels.
My exact settings were Brightness: 18 and Contrast: -11.
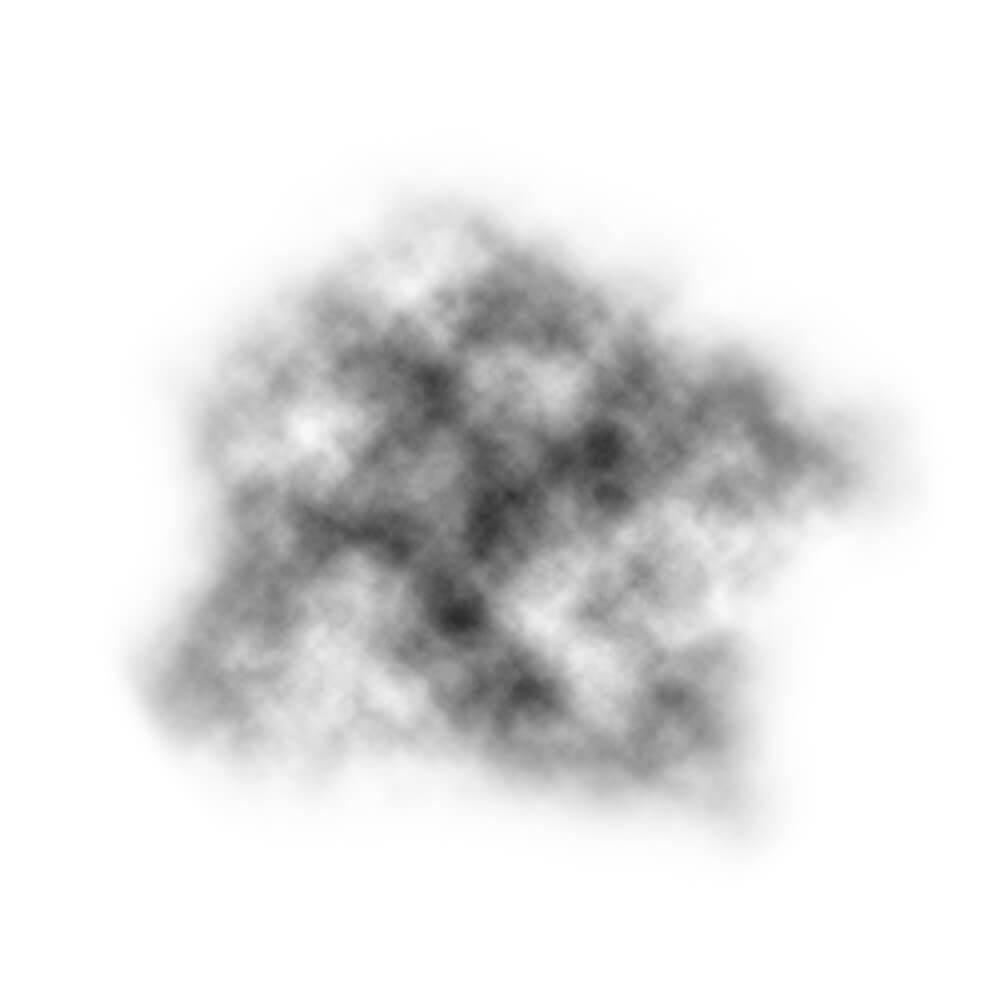
Step 4: Crop the Canvas
We then want to finish the brush by cropping any excess canvas using the Crop tool.
Be careful not to overcrop and cut off your smoke base. The Crop doesn’t have to be exact. In fact, leaving a small trim of white is ideal.
Below is an example of a harsh edge you want to avoid.
Step 5: Save and Export the Brush
Like before, go to Edit > Define Brush Preset and create your new brush base. I suggest naming your brush according to whether or not it’s static. Ie. “Cloud-Static” or “Cloud-Dynamic.”
How to Use a Smoke Brush in Photoshop
Step 1: Edit Smoke Brush Settings
Before using our smoke brush, we’ll have to adjust its settings. I’ll be adjusting our custom brush, but you can also try similar settings with static brushes made from pre-existing images.
Create a New Document set to black, so that you can test your brush while you choose your settings.
Open Window > Brush Settings panel, and input the following brush settings.
Brush Tip Shape
Spacing: 73%
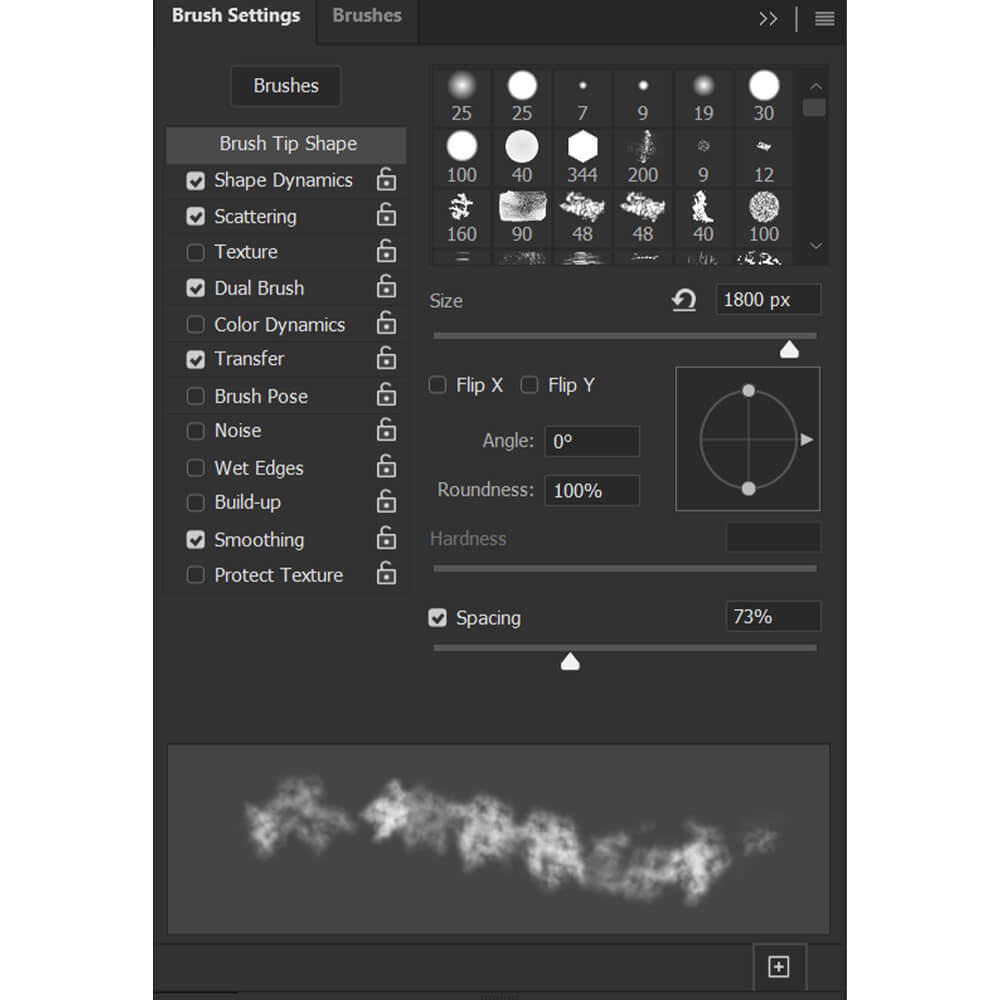
Shape Dynamics
Size Jitter: 65%
Angle Jitter: 100%
Roundness Jitter: 20%
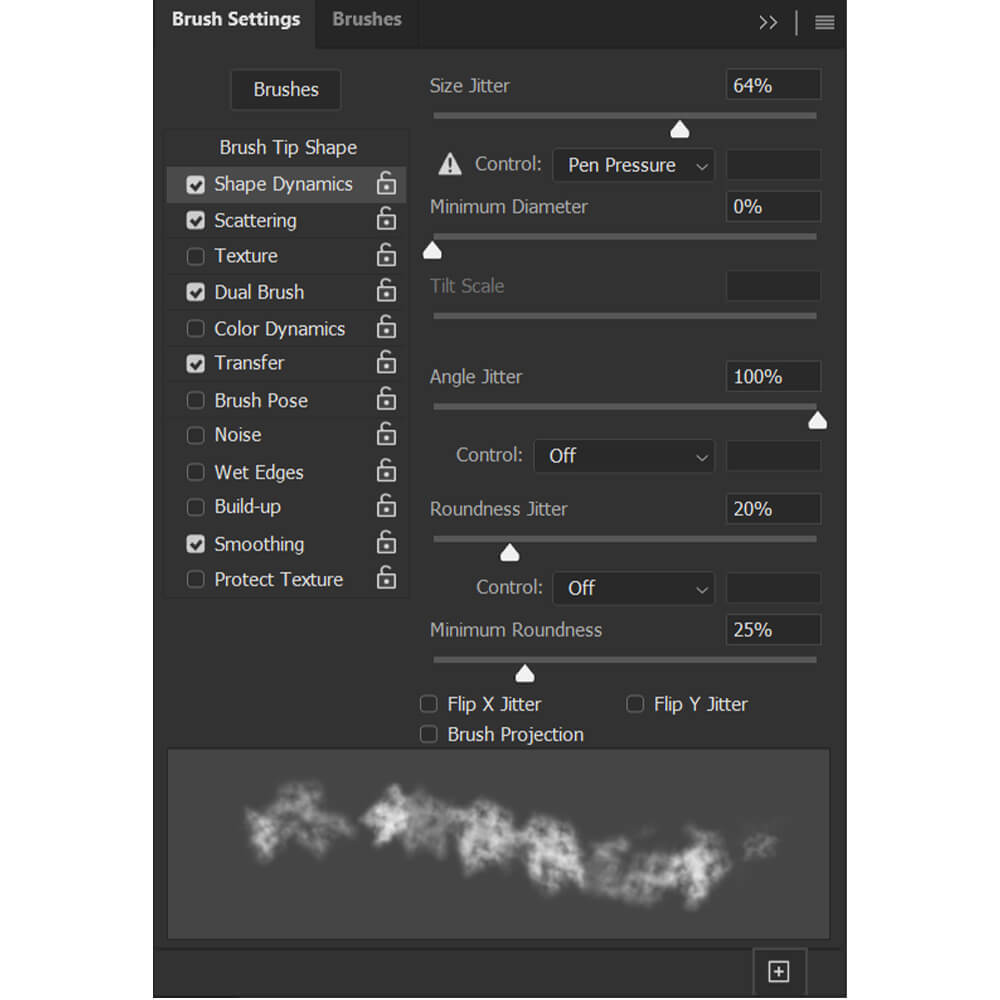
Scattering
Scatter: 15%
Count: 2
Count Jitter: 0%
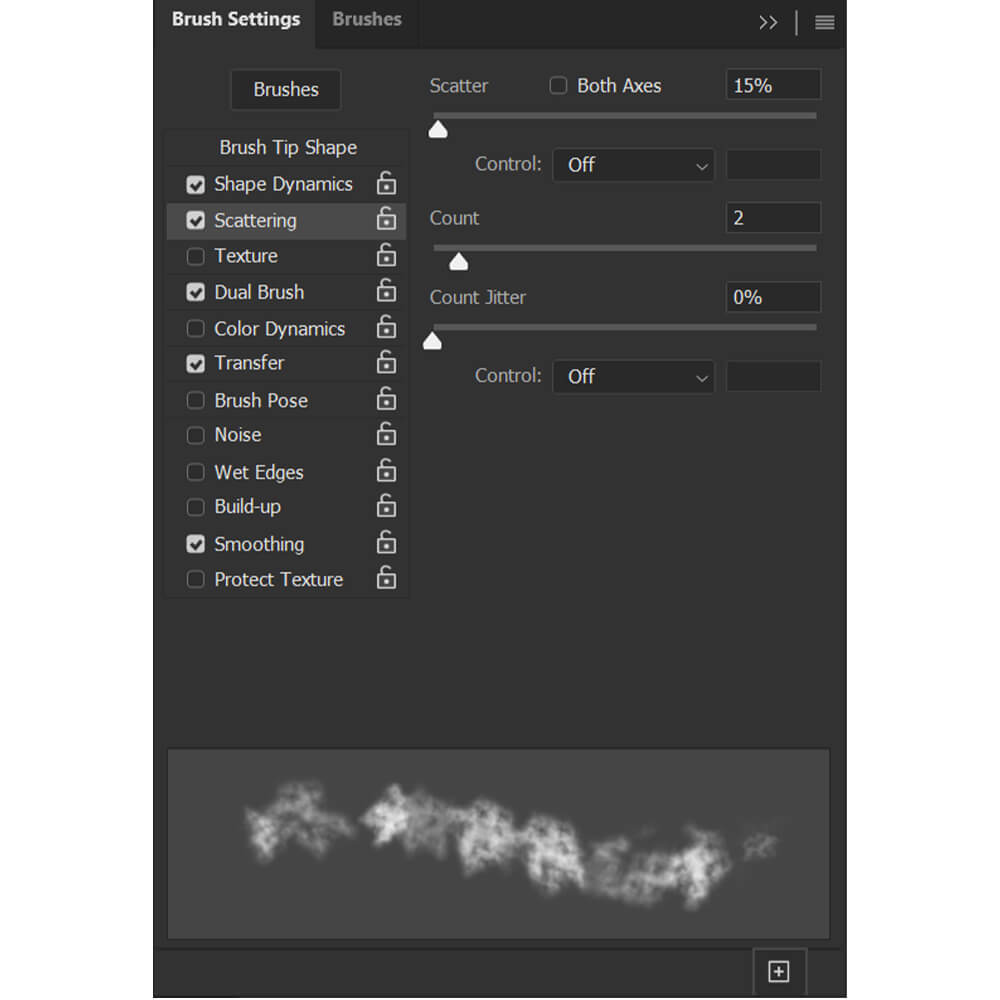
Dual Brush
Mode: Multiply
Choose your custom cloud brush from the Brush options
Spacing: 22%
Scatter: 142%
Count: 1
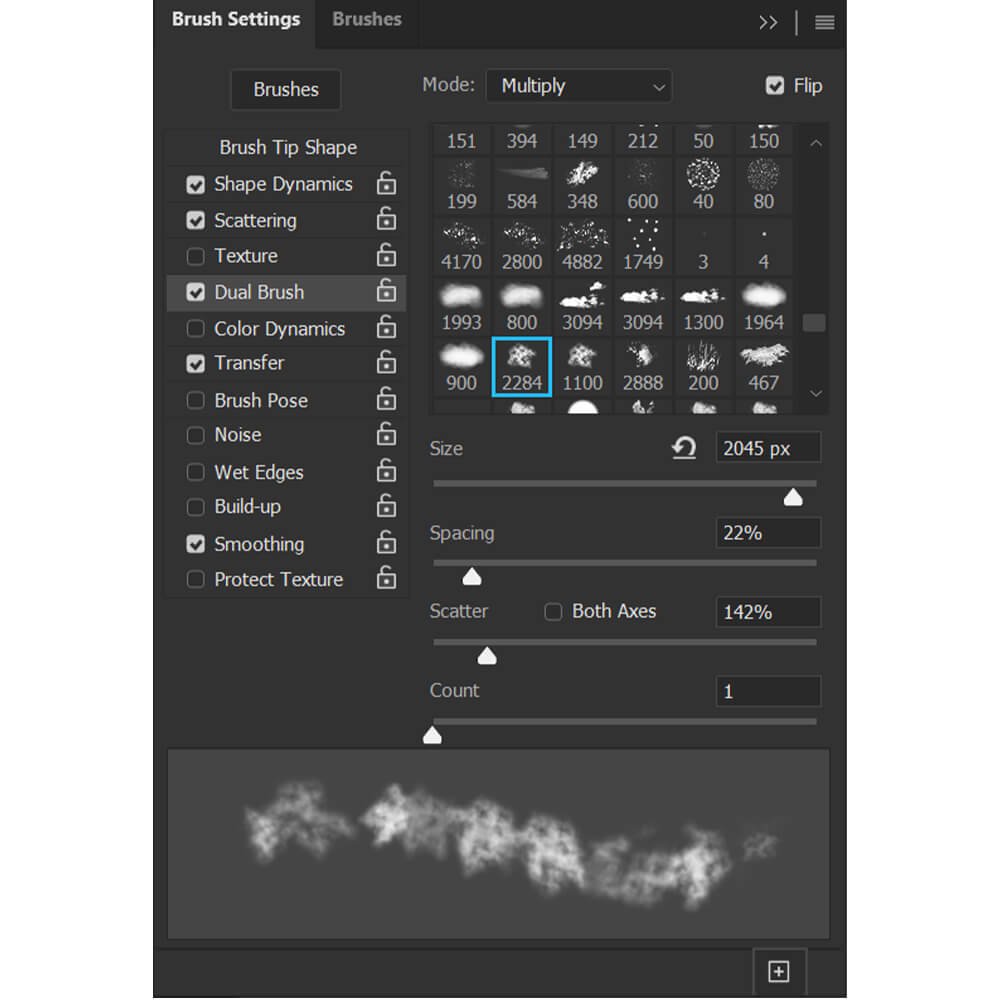
Transfer
Opacity Jitter: 100%
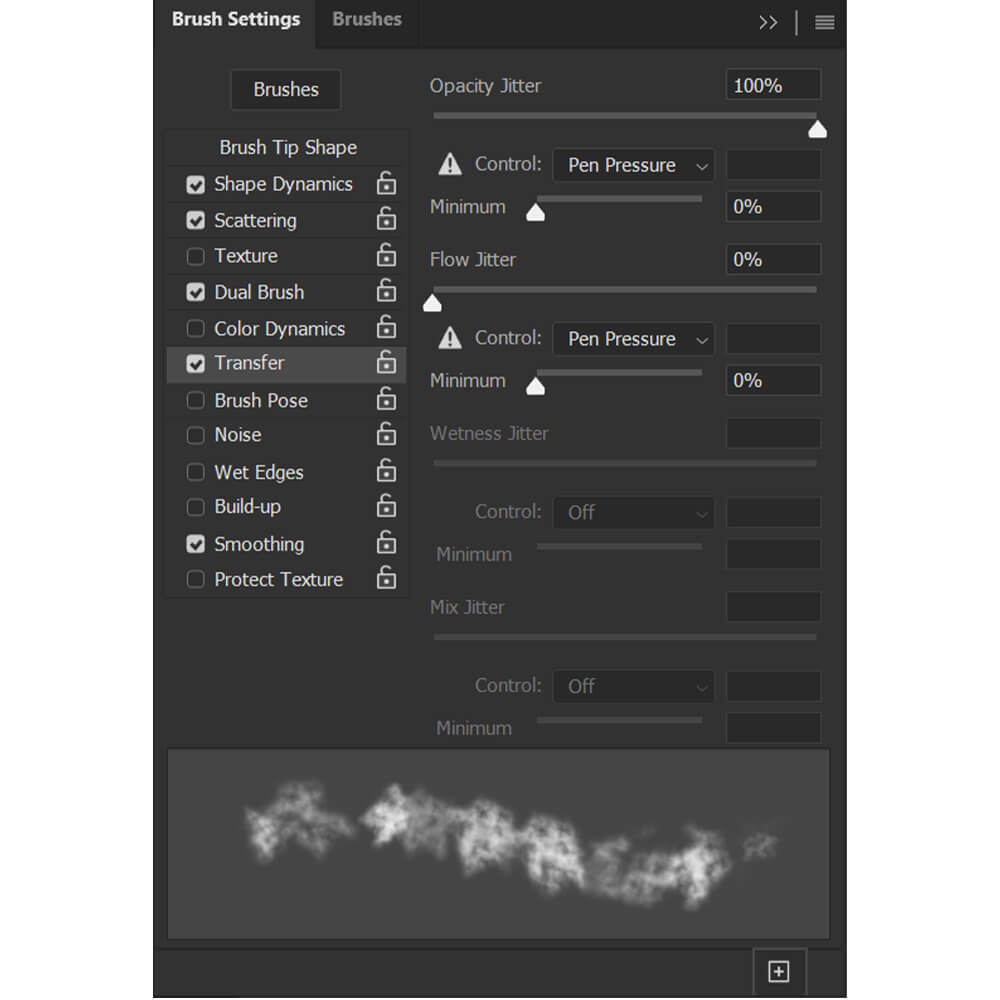
Step 2: Save the New Brush Settings
Make sure and save these settings as a New Brush by clicking the icon of a square located in the bottom right-hand corner of the Brush Settings panel.
Be careful of switching to a new brush before saving. If you choose a different brush, the settings to the current brush will reset, and you’ll have to redo them the next time you select the brush. I always recommend saving multiple brushes with different settings, so you have a variety of other cloud effects ready to go.
Below is our new brush with the settings applied.
Step 3: Adjust Brush Flow
If you want a dense smoke effect, you can use the brush as is. However, if you want a thinner, more transparent smoke, or if you want to build the smoke up more naturally, try lowering the Flow to 20%.
If you’re using a mouse and not a Pen Tablet with pressure sensitivity, try setting the Flow to 5% or lower.
Step 4: Paint using the New Smoke Brush
Finally, we can paint using our two new brushes. Try combining the two brushes for a dramatic smoke effect. I like to use static brushes to create the main body of smoke and then add in more detail and atmosphere with the dynamic brush.

Conclusion
That is how to make a smoke brush in Photoshop! You can change the effect of a brush just by adjusting the Brush settings; no need to create a new shape or find multiple smoke images.
You can create and save various smoke brushes to make your own custom brush pack that you can quickly go to anytime an image needs an extra boost of drama or mystery.
Don’t forget, smoke brushes are multi-purpose and can be used as fog, dust, or even clouds! Next time you’re in need of a smokey overlay, try and make your own and see how easy it really is.




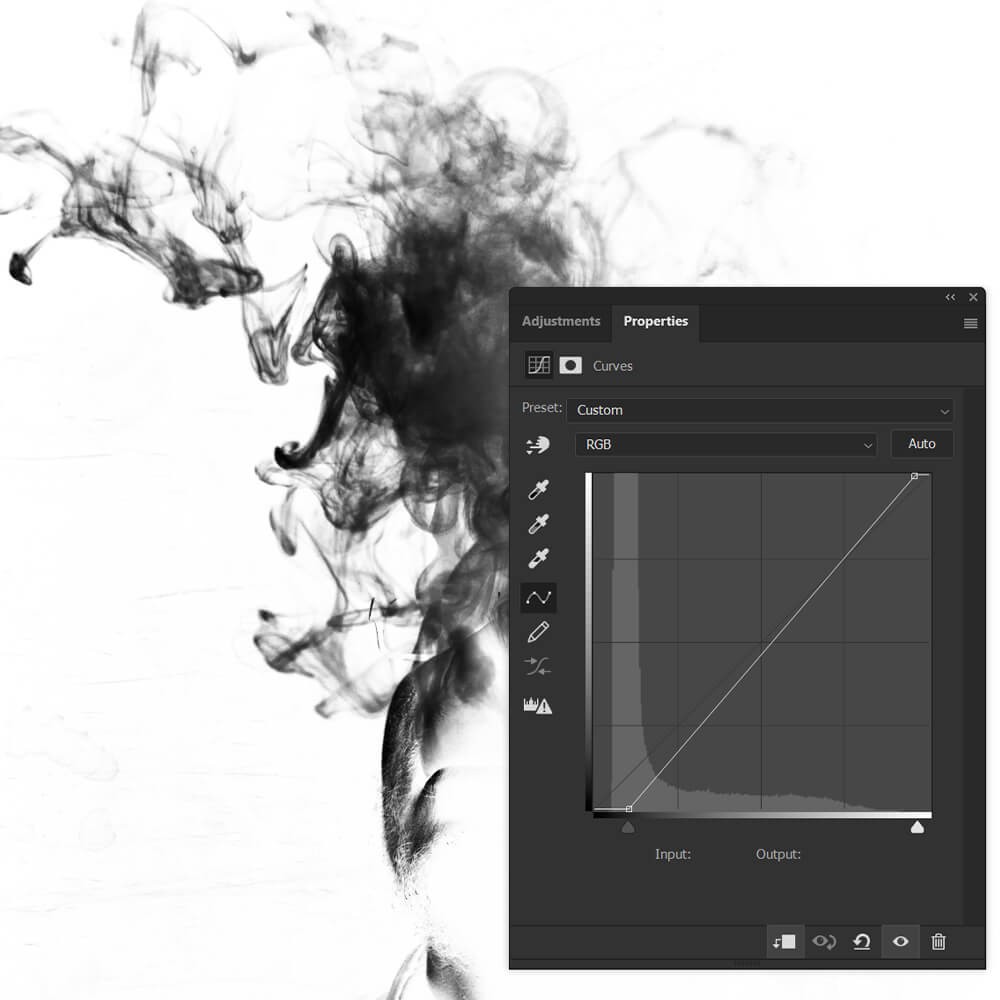


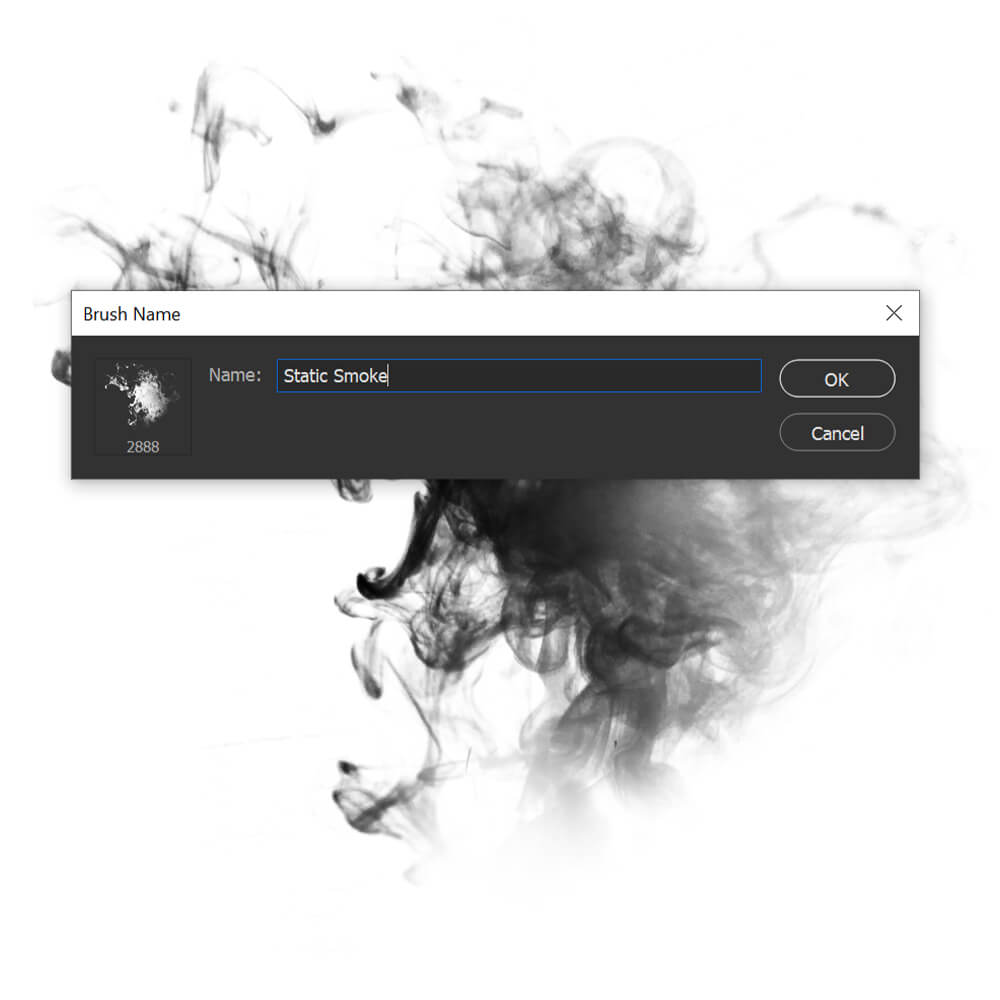
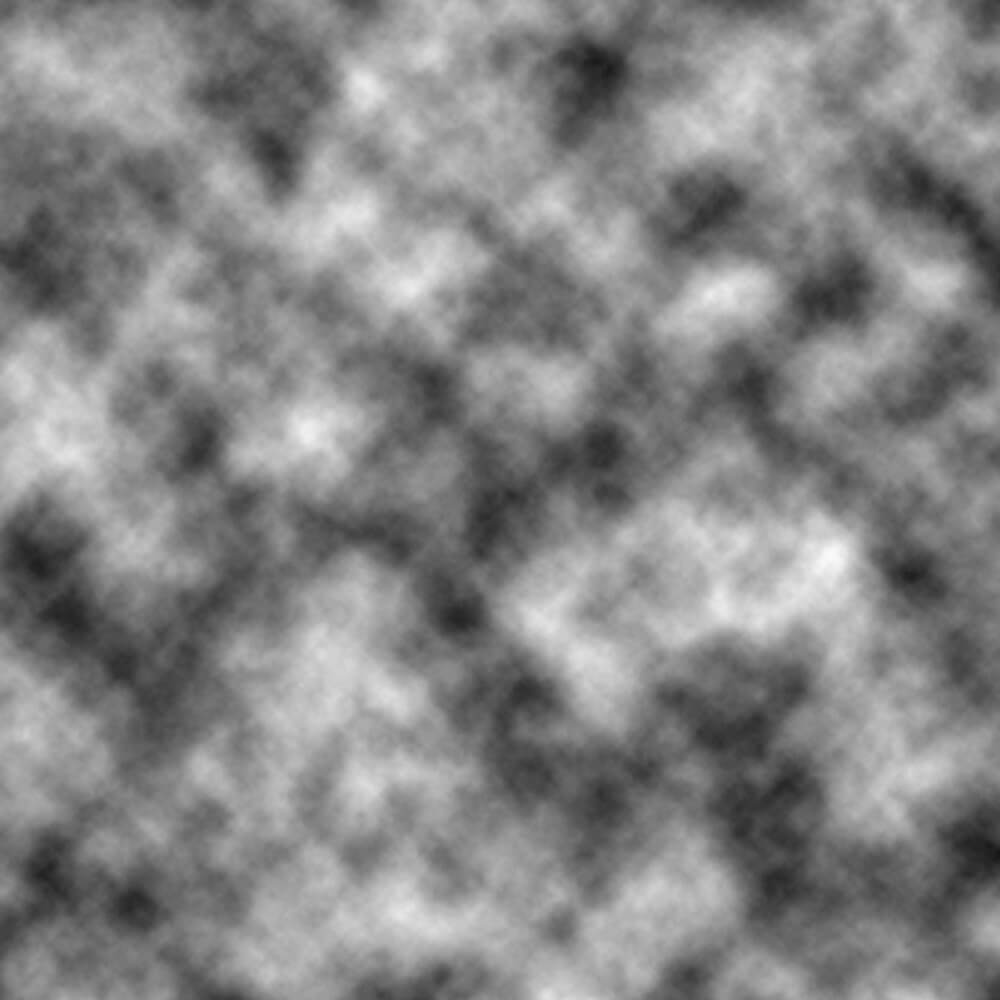
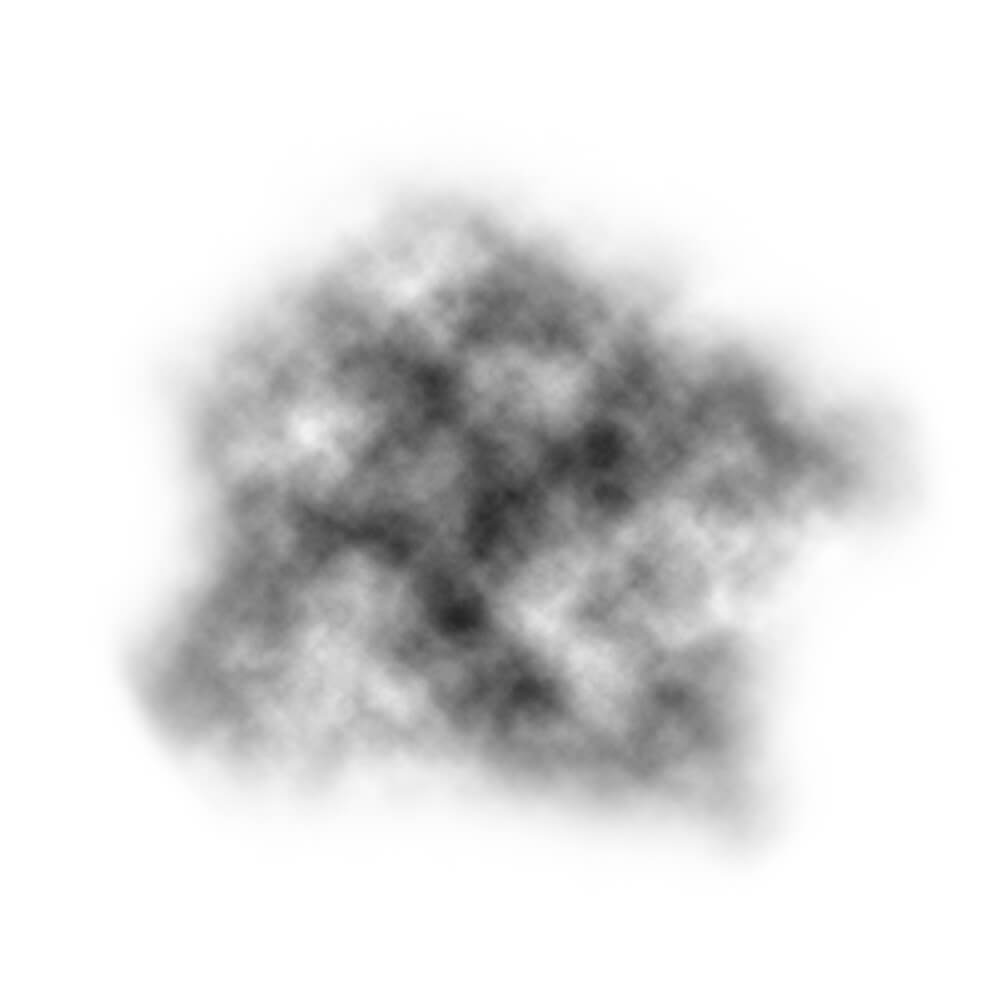
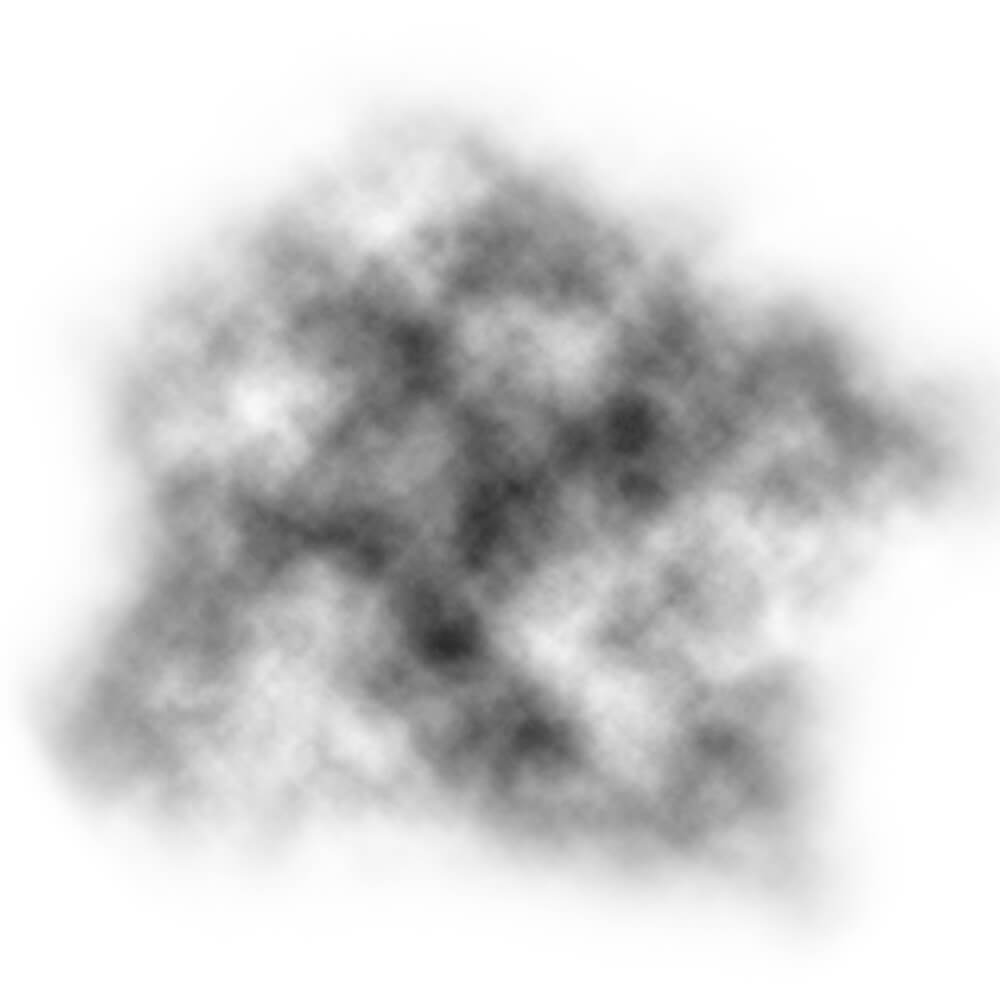
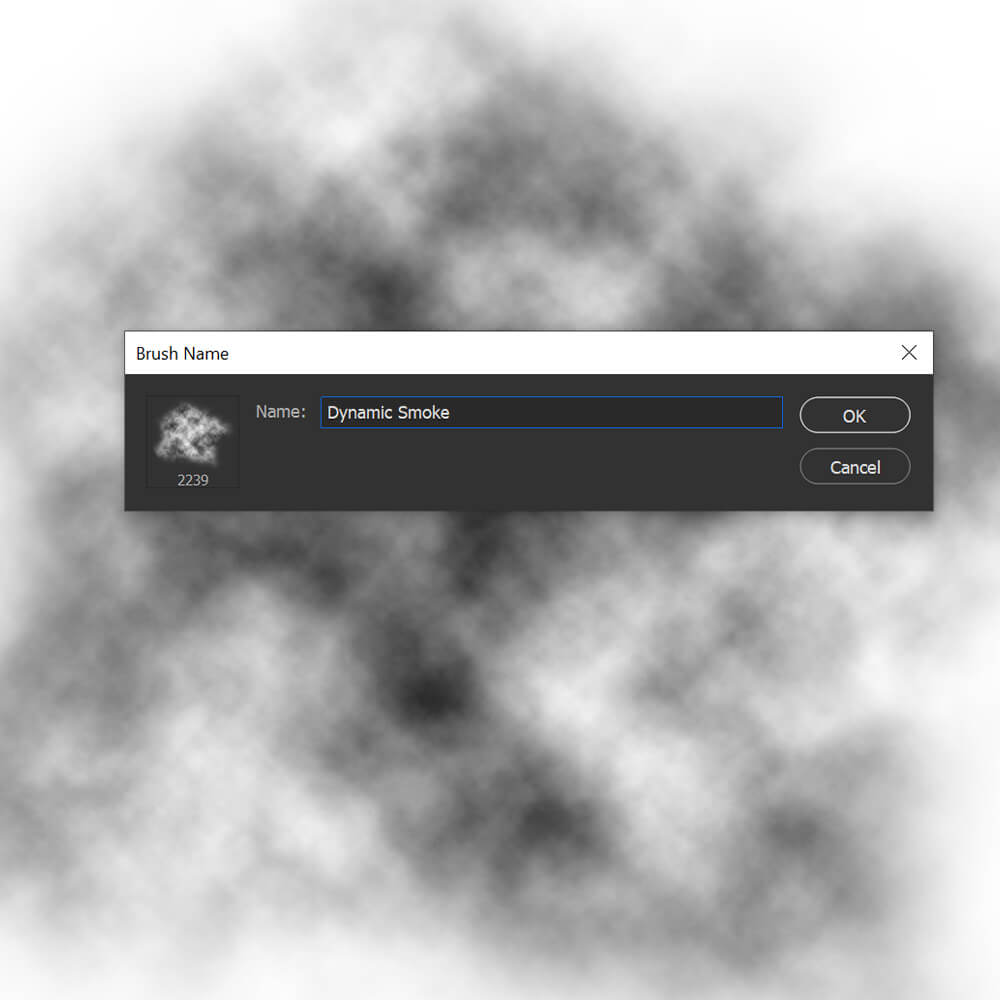


Leave a Reply