How to Find Your WordPress Login URL and Successfully Log In
You just installed WordPress. Now what?
How do you find your WordPress login URL and successfully log in to your site for the first time?
That’s what we’re going to cover in this post!
We’ll show you how to:
- Find the WordPress login URL for your site.
- Figure out your WordPress login credentials and log in.
- Change the WordPress login URL once you’re logged in.
Let’s get you logged into your WordPress site!
Note: in this article, we’re focused on the open-source version of WordPress that you install on your own web hosting. If you signed up for a WordPress.com instead, you can log in to your WordPress.com account here.
How to Log In to WordPress in Two Easy Steps
Here’s the easy two-step process to log into your WordPress site..
1. Access the WordPress Login URL (+ the Easy Way to Find It)
The first step to logging into your WordPress site is to find the WordPress login URL for your site.
Thankfully, there’s a quick way to find the WordPress login URL that works in 99% of situations.
On most sites, you can find the WordPress login URL by appending /wp-login.php to the end of your domain name.
For example, if your domain name is https://www.coolwebsite.com, you can access your WP login URL at https://www.coolwebsite.com/wp-login.php.
If your domain name is https://www.widgetstore.com, you can access your WordPress login URL at https://www.coolwebsite.com/wp-login.php.
Once you access that page, you should see the WordPress login page, which looks like this:
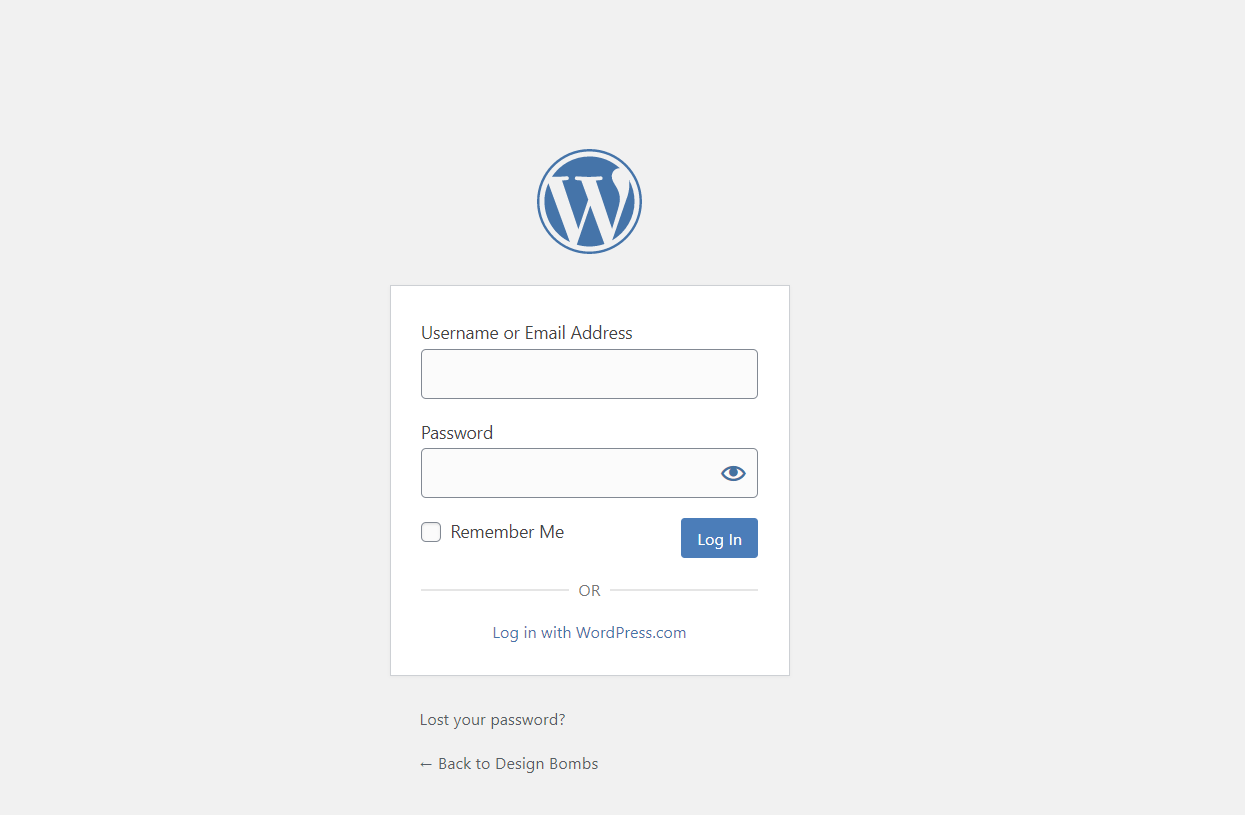
Easy, right?
Again, this works on almost all WordPress sites, but there are a few exceptions.
First, if you installed WordPress in a subfolder (like https://www.coolwebsite.com/blog), then you need to append /wp-login.php to the subfolder in which you installed WordPress. For example, https://www.coolwebsite.com/blog/wp-login.php.
Second, if you installed WordPress on a subdomain (like https://blog.coolwebsite.com), then you need to append /wp-login.php to the subdomain on which you installed WordPress. For example, https://blog.coolwebsite.com/wp-login.php.
If you install WordPress in a subfolder of a subdomain, you’ll need to do both at the same time!
Finally, if you still can’t find the WordPress login URL after those two caveats, it’s possible that your host or the person who created your website manually changed the WordPress login URL to a different location. If that’s the case, you might need to ask them directly for the modified WordPress login URL.
Later on, we’ll show you how to do the same for your site.
Other Options to Access the WordPress Login Page
In addition to appending /wp-login.php to your site’s domain, you can also append the following URLs to the URL of your WordPress installation:
/wp-admin/login/admin
All three URLs should automatically redirect you to your WP login page, so they’re a good option to try if /wp-login.php isn’t working for some reason.
2. Log In Using Your WordPress Credentials (+ How to Figure Them Out)
Finding your WordPress login URL is only half the battle when it comes to logging into WordPress for the first time – you also need the username/email address and password for your WordPress account.
You can use either your username or your email address to log in, along with the password associated with them.
It’s important to note that this is not necessarily the same as the username and password that you use to log in to your web hosting dashboard.
Typically, you choose your WordPress username, email address, and password when you install WordPress through your hosting dashboard.
For example, if you use the WordPress installer at Bluehost, you’ll choose your WordPress email, username, and password in the first step of the WordPress installer tool:
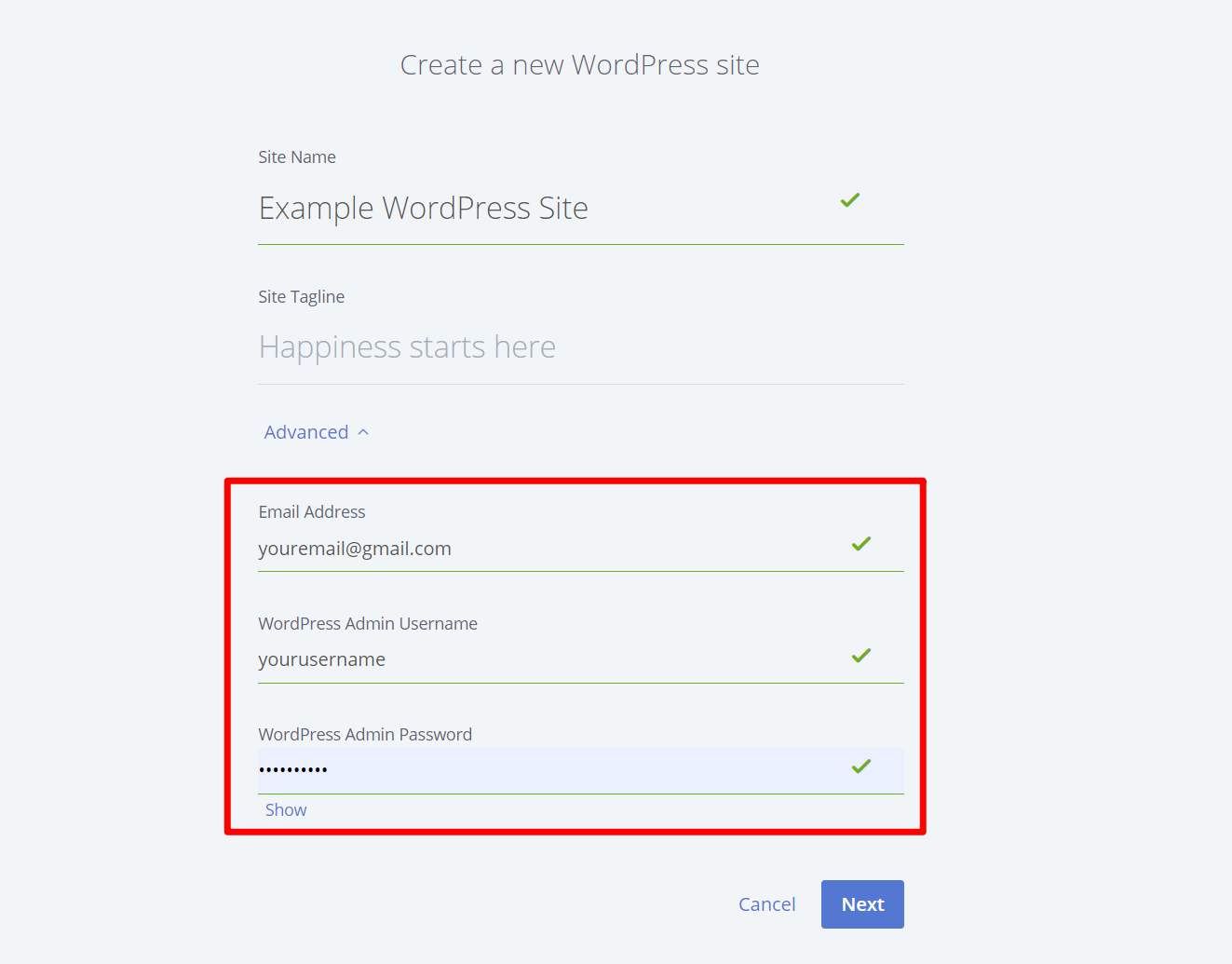
These are the credentials you need to use to log in to WordPress.
How to Reset Your WordPress Password
If you forget which password you chose during the WordPress install process, WordPress includes a built-in password reset tool.
As long as you remember which email address you used and have access to that email account, you can reset your WordPress password and log in that way.
To reset your WordPress password, open the regular WordPress login page as we showed you in the previous step. Then, look for the “Lost your password?” link underneath the username and password fields:
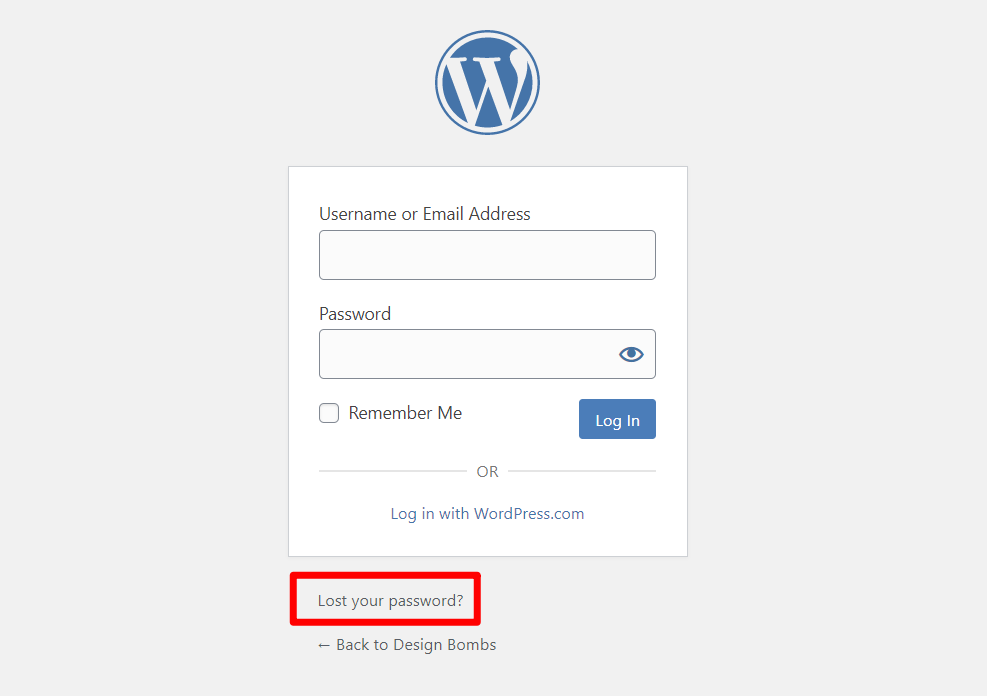
Once you click that link, you’ll see a prompt to enter your email address:
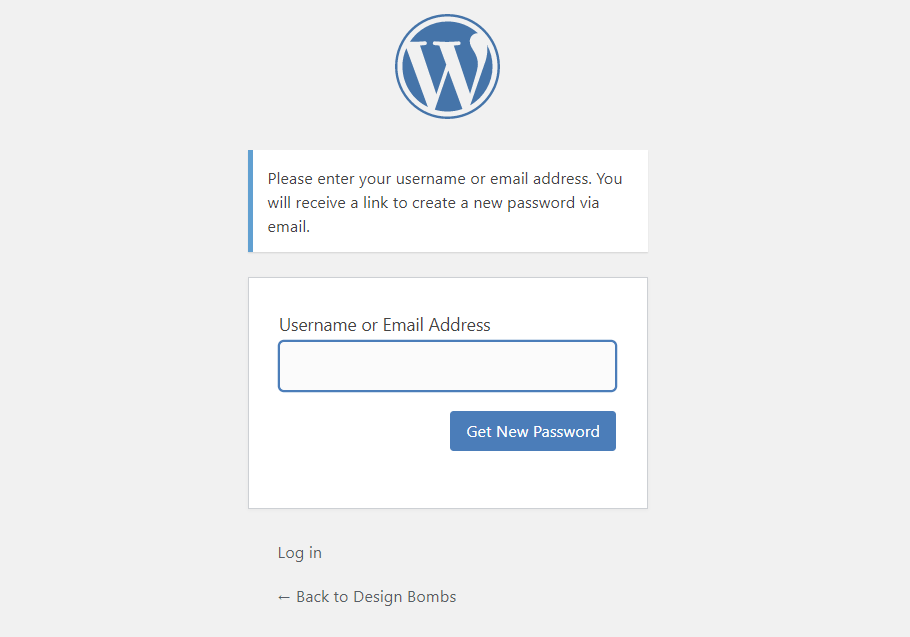
WordPress will then send a password reset link to your email address. When you click the link in the email, WordPress will prompt you to enter a new password for your WordPress account.
After you save that password, you can log in using your new password at the regular WordPress login page.
What If You Don’t Know Your WordPress Admin Email?
If you don’t know your WordPress username, password, or email, your best bet is to reach out to your host’s support staff or the developer who built your WordPress site.
By directly accessing your site’s database, they’ll be able to figure out your WordPress username and email address and manually reset your password if needed.
You can also directly access your WordPress site’s database yourself through your web hosting dashboard, but the process is pretty technical and not recommended for beginners, which is why reaching out to your host’s support is a better option.
How to Change the WordPress Login URL
At this point, you should be able to successfully log into WordPress.
However, once you’ve made it to your WordPress dashboard, you might prefer to change the WordPress login URL to a different location.
First off, this can make it easier for you (and any other users) to remember where to find your WordPress login page.
Beyond that, there are also some security benefits to changing the WordPress login URL.
See, a lot of malicious actors will use automated tools to access your WordPress login page and just repeatedly guess different username and password combinations. This is called a brute force attack.
By changing your WordPress login URL, you make it a little more difficult for these tools to function because it’s harder for them to find your login URL.
If you want to change your WordPress login URL, you can do it with a free plugin called WPS Hide Login. Here’s how:
1. Install the Free WPS Hide Login Plugin
To get started, you need to install and activate the free WPS Hide Login plugin.
To do that, visit Plugins → Add New in your WordPress dashboard. Then, search for “WPS Hide Login” and click the Install Now button. After a short wait while WordPress installs the plugin, click the Activate button:
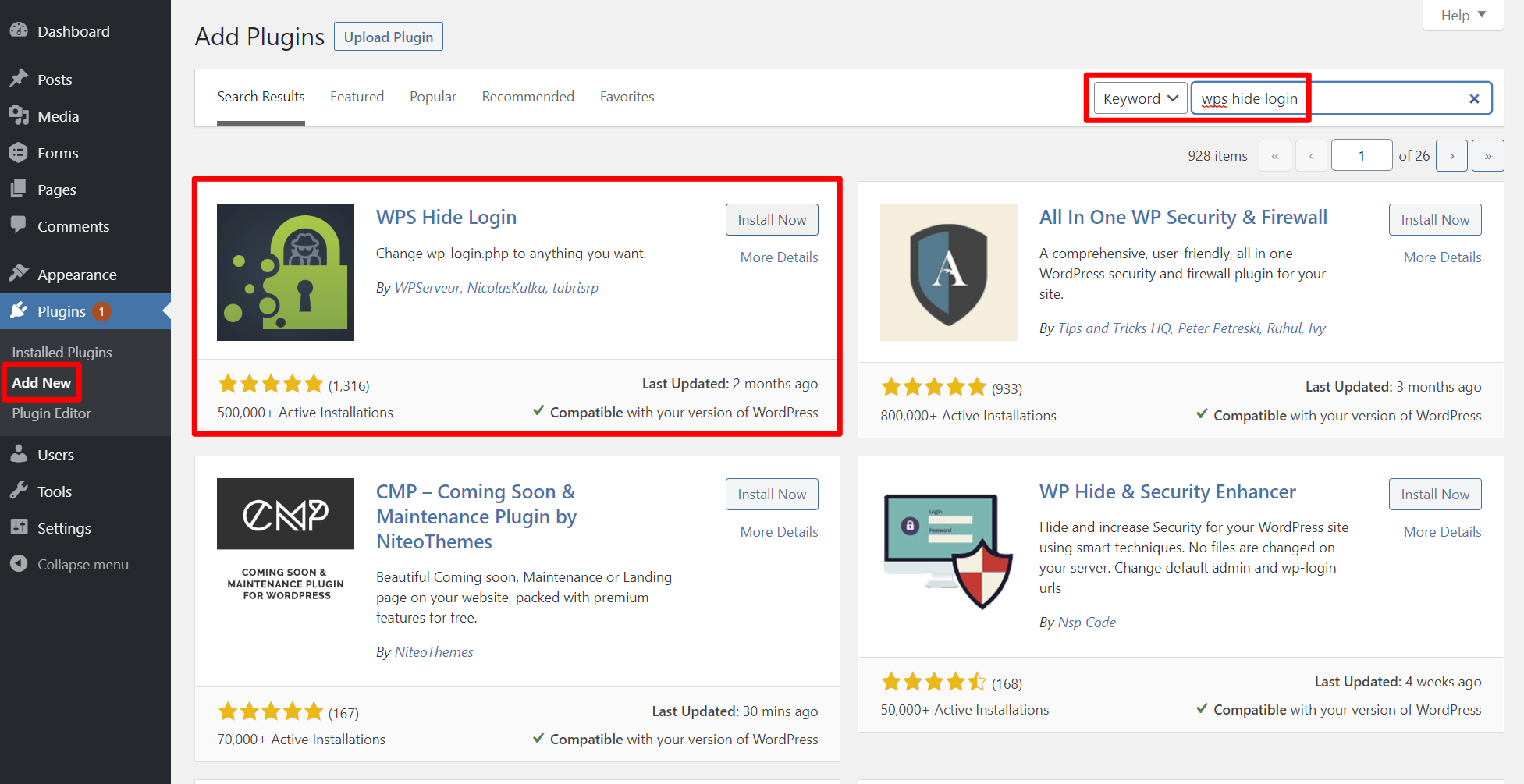
2. Choose Your New WordPress Login URL
Once you’ve installed and activated the plugin, go to Settings → WPS Hide Login to choose your new WordPress login URL.
First, enter the new login URL that you want to use in the Login url field. For example, if you want to move the login page to https://www.coolwebsite.com/login, enter login in the field.
Make sure to remember this URL as you will not be able to use the old WordPress login URL once you save your changes. It’s a good idea to bookmark it or write it down somewhere so that you never lose it.
Below that, you can choose the Redirection url. This is the URL that someone will be taken to if they try to access the original WordPress login URL (/wp-login.php). If you’re not sure what to put here, just leave it as the default:
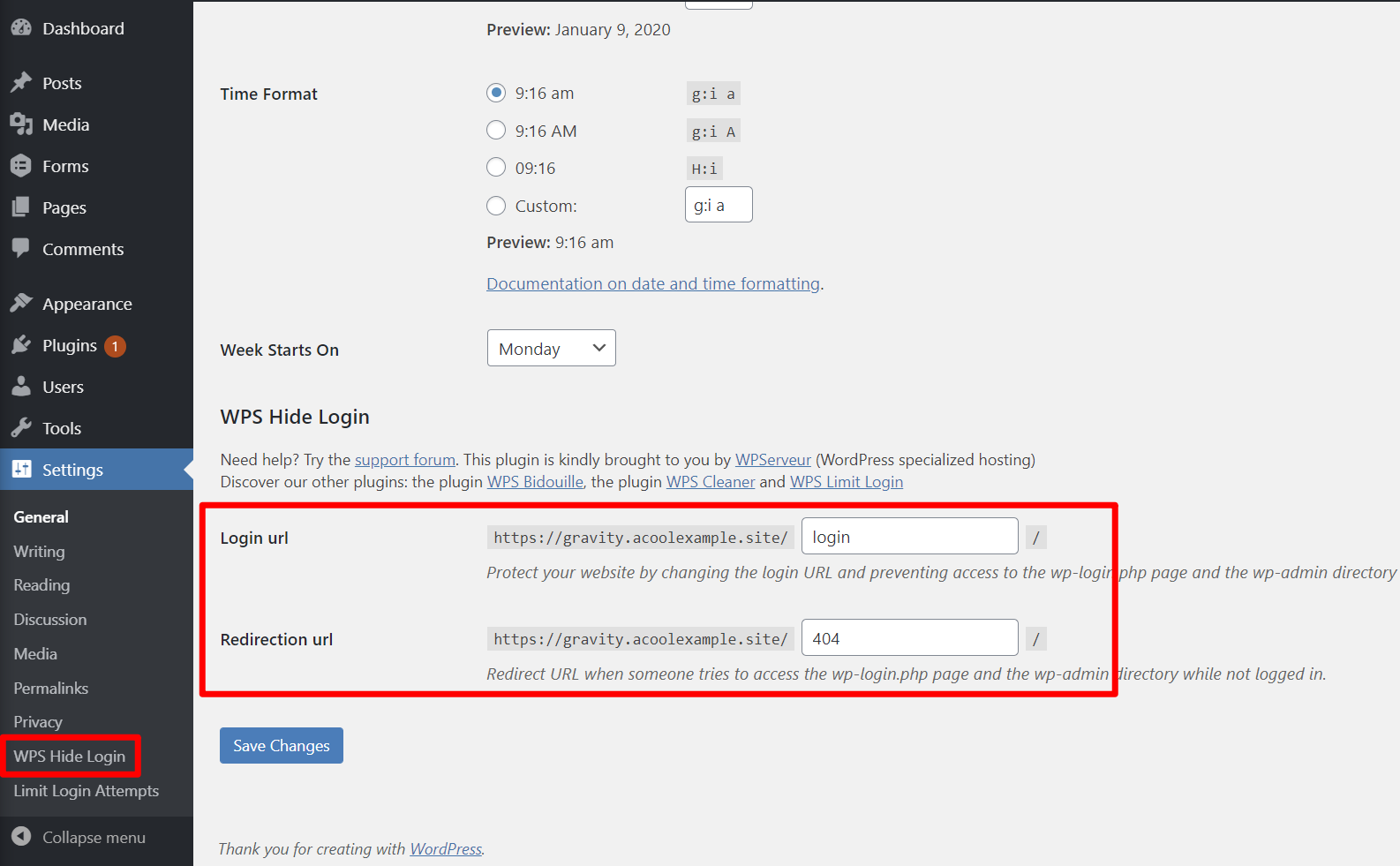
Once you save your changes, the old WordPress login page will cease functioning and you’ll be able to access your new login page at the new URL that you specified.
Get Started With WordPress Today
To recap, here’s exactly how to find your WordPress login URL and log into WordPress for the first time:
- Access your WordPress login page by appending
/wp-login.phpto the end of your domain name (or the subfolder or subdomain where you installed WordPress). - Log in using your WordPress account credentials, which you typically set when you create a new WordPress installation through your hosting dashboard.
Once you’ve successfully logged into WordPress, you’ll probably be excited to get started building and growing your website.
To make that easier, here are some posts to help you get the most from WordPress:
- 18+ must-have plugins that all WordPress sites need.
- 14+ tips to secure your WordPress site.
- How to make your WordPress site load faster.
Any lingering questions/issues with finding your WordPress login URL and accessing your WordPress site’s dashboard? Let us know in the comments!


Leave a Reply